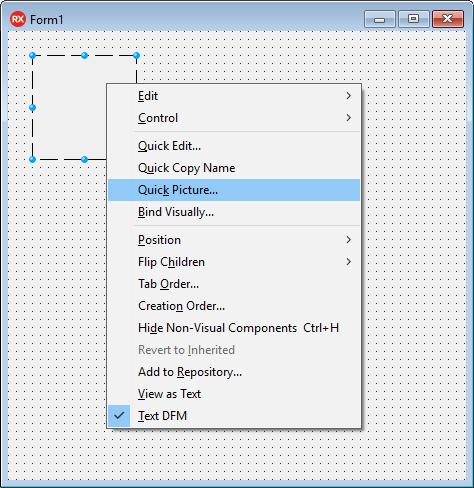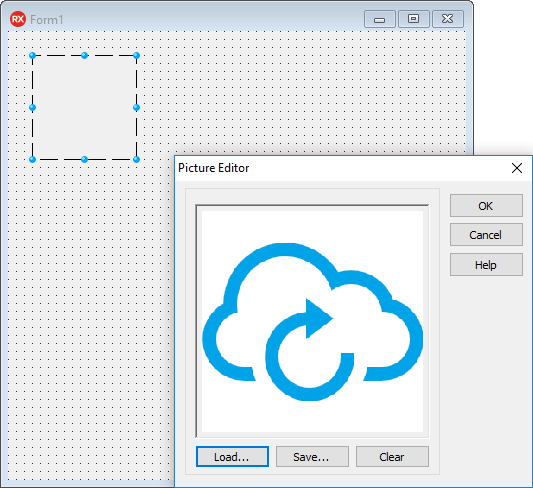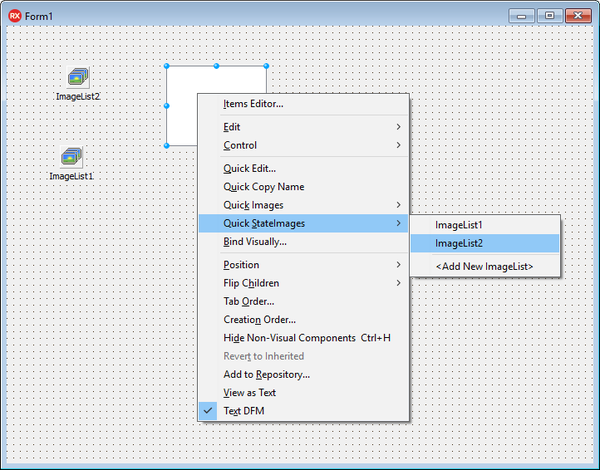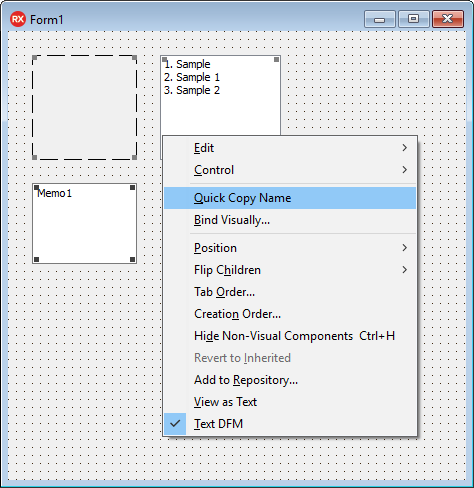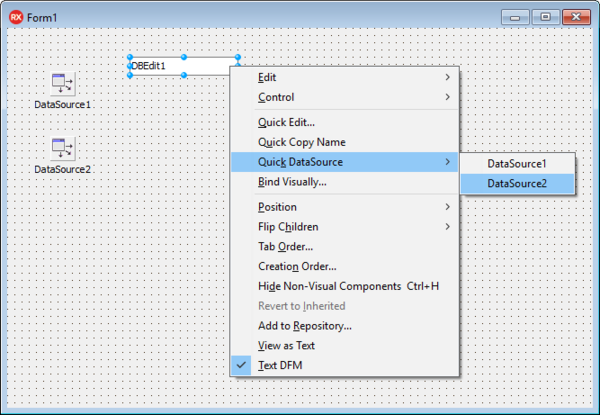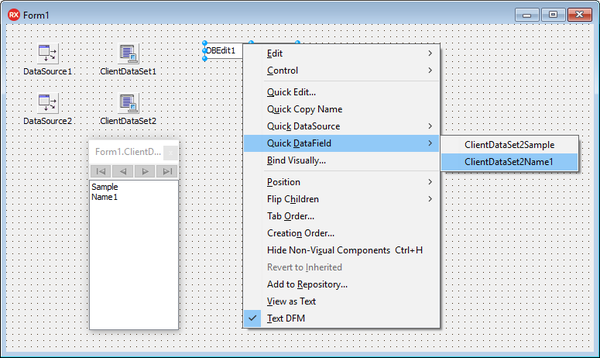Quick Edit Menu
Additional options are available to perform Quick Edit actions, the options vary depending on the type of component.
Contents
Quick <image property>
Use the Quick <image property> to customize the image properties of your control without searching them in the Object Inspector. This feature is available only for components that use the TPicture or TGraphic property type.
- Note: The contextual menu displays Quick Picture or Quick Glyph options depending on the type of component (e.g.,
TFormcontrol shows a Quick Icon option, andBitBtncontrol displays a Quick Glyph option.)
To edit the image properties follow these steps:
- Right-click the control and click the Quick Picture/Glyph option to open the dialog box
- Click Load to add a new image.
- In the Load Picture dialog box, select an image.
- Click Save to save changes
Quick <image list>
Use the Quick <image list> property to easily access all ImageList objects in the current designer or any linked designer. This feature is available only for components that inherit the TCustomImageList property type.
- Note: The contextual menu displays Quick Images and other Quick <imagelist property> names depending on the type of component (e.g.,
TListViewcontrol has Quick LargeImages, Quick GroupHeaderImages, Quick SmallImages, and Quick StateImages)
Follow these steps to add images from the existing ImageList to your component:
- Right-click the component and select Quick Images to display a second level menu with the list of available ImageLists.
- Click the ImageList you want to add. A check mark indicates when the ImageList is already added to the control.
- Click <Add New ImageList> to open the dialog box that allows you to create a new ImageList.
- Note: The Object Inspector displays the Images Property using the selected ImageList as the default value for the component.
Quick Copy Name
Use the Quick Copy Name option to easily copy the name of a control.
Right-click the component and select Quick Copy Name to copy the name of the component to the clipboard. You can paste (Ctrl+V) the name of the component where required.
- Note: The Quick Copy Name copies only the name of the selected component. Use the Edit>Copy command to copy the entire component definition.
Quick DataSource
Use the Quick DataSource property to easily access all DataSource objects in the current designer or any linked designer. This feature is available only for components that use the DataSource property.
Follow these steps to assign one of the available Data Sources to the component:
- Right-click the component and select Quick DataSource to display a second level menu with the list of available DataSources.
- Click the DataSource you want to assign to the control.
Quick DataField
Use the Quick DataField property to easily assign a DataField to a component. This feature is available only for components that use the DataField property.
Follow these steps to assign one of the available DataFields to the component:
- Right-click the component and select Quick DataField to display a second level menu with the list of available DataFields.
- Click the option you want to connect the control to.
- Note: No options are displayed in any of the following scenarios:
- The component is not connected to the DataSource
- The DataSource is not connected to a DataSet
- The connected DataSet is disabled