Configuration d'applications Android pour utiliser Google Maps
Remonter à Tutoriel mobile : Utilisation d'un composant Carte pour travailler avec des cartes (iOS et Android)
Cette rubrique explique comment configurer vos applications Android pour utiliser le composant TMapView et l'API Google Maps Android.
Il développe les sujets suivants :
- Obtention d'une clé d'API Google Maps
- Configuration d'options de projet spécifiques
Sommaire
Obtention de la clé d'API Google Maps
Pour accéder aux serveurs avec la clé de l'API Maps, vous devez d'abord ajouter cette clé à votre application. Cette section présente les étapes élémentaires pour obtenir cette clé :
- Récupérez les informations concernant le certificat de votre application.
- Recensez un projet dans la console Google APIs et ajoutez la clé de l'API Maps en tant que service pour le projet.
- Demandez une clé d'API MAPS.
Remarque : Pour plus d'informations et des instructions détaillées, voir Get an Android certificate and the Google Maps API key (EN).
Récupération de votre certificat d'application
La clé d'API Maps est basée sur une forme courte du certificat numérique de votre application, appelée empreinte SHA-1. L'empreinte est une chaîne de texte unique générée à partir de l'algorithme de hachage SHA-1 couramment utilisé. Il existe deux types de certificats : le certificat debug (débogage) et le certificat release (publication).
Remarque : Cette section explique comment récupérer le certificat debug. Pour des informations sur la récupération d'un certificat release, voir Get an Android certificate and the Google Maps API key (EN).
Pour afficher l'empreinte du certificat debug
- Localisez le fichier debug.keystore approprié. RAD Studio utilise le fichier debug.keystore situé dans :
%Users%\<nom d'utilisateur>\AppData\Roaming\Embarcadero\BDS\<numéro de version>\, par exemple :
C:\Users\JohnDoe\AppData\Roaming\Embarcadero\BDS\18.0\debug.keystore- Conseil : Si vous ne trouvez pas le fichier debug.keystore à l'emplacement mentionné ci-dessus, exécutez votre application sur la plate-forme cible Android, et RAD Studio créera automatiquement ce fichier.
-
Localisez le fichier keytool.exe. L'outil
keytoolest disponible dans le<dossier d'installation de Java>\Bin, par exemple :
C:\Programmes\Java\jdk1.7.0_71\bin\.
-
Accédez au dossier où le fichier debug.keystore est situé et exécutez :
keytool -list -v -keystore debug.keystore -alias androiddebugkey -storepass android -keypass android
- Conseil : Vous devez ajouter le chemin d'accès complet à
keytool; si le fichier keytool.exe est situé dans l'exemple mentionné ci-dessus, vous pouvez utiliser ce qui suit : "C:\Program Files\Java\jdk1.7.0_71\bin\keytool" -list -v -keystore debug.keystore -alias androiddebugkey -storepass android -keypass android
- Conseil : Vous devez ajouter le chemin d'accès complet à
-
L'outil
keytoolaffiche un résultat similaire à ce qui suit :Alias name: androiddebugkey Creation date: Jan 24, 2015 Entry type: PrivateKeyEntry Certificate chain length: 1 Certificate[1]: Owner: CN=Unnamed, OU=Mobile Organization, O=My Company, L=San Francisco, ST=California, C=US Issuer: CN=Unnamed, OU=Mobile Organization, O=My Company, L=San Francisco, ST=California, C=US Serial number: 1af9d77f Valid from: Sat Jan 24 23:12:12 GST 2015 until: Wed Jun 11 23:12:12 GST 2042 Certificate fingerprints: MD5: 20:E1:7D:12:4F:83:2A:37:FB:F5:43:3B:CC:27:88:4B SHA1: 0B:4D:1E:83:2F:91:3A:BD:92:EB:87:62:6D:34:66:9D:6A:51:3B:ED SHA256: 91:75:AC:BE:C9:74:6F:67:3E:9A:E4:35:04:D4:05:E0:8F:A4:54:30:41:4A:EB:0A:61:E0:D1:33:7C:D8:0F:82 Signature algorithm name: SHA256withRSA Version: 3La ligne qui commence par SHA1 contient l'empreinte SHA-1 du certificat. L'empreinte est la séquence de 20 nombres hexadécimaux à deux chiffres séparés par des caractères deux points.
Création d'un projet API dans la console Google APIs
Important : Avant de poursuivre, assurez-vous que vous disposez d'un compte Google (EN).
- Dans un navigateur, accédez à la console Google APIs (EN).
Remarque : Si vous n'avez jamais utilisé la console Google APIs auparavant, vous êtes invité à créer un projet qui servira à suivre votre utilisation de la clé d'API Google Maps Android. Cliquez sur Create Project pour créer un nouveau projet appelé API Project. Sur la page suivante, ce nom apparaît dans le coin supérieur gauche.
- Sélectionnez Services dans la barre de navigation à gauche.
La fenêtre principale affiche la liste des API et des services. - Dans la liste des services, défilez vers le bas jusqu'à ce que vous voyiez Google Maps Android API v2.
- A droite de l'entrée, cliquez sur le commutateur pour qu'il passe sur on.
Ceci affiche les conditions d'utilisation de l'API Google Maps Android (EN). -
Si vous acceptez les conditions d'utilisation, cliquez sur la case en dessous, puis cliquez sur Accept.
La liste des API et des services vous est ainsi renvoyée.
Demande d'une clé d'API Maps
Vous pouvez à présent demander une clé API. Il est possible de demander et de recenser plus d'une clé par projet.
Pour demander une clé API
- Naviguez jusqu'à votre projet dans la console Google APIs (EN).
- Dans la page Services, vérifiez que "Google Maps Android API v2" est activé.
- Dans la barre de navigation à gauche, cliquez sur API Access.
- Dans la page ainsi ouverte, cliquez sur Create New Android Key.
-
Dans le dialogue qui s'ouvre, entrez l'empreinte SHA-1, puis un point-virgule, suivi du nom du package de votre application. Par exemple :
0B:4D:1E:83:2F:91:3A:BD:92:EB:87:62:6D:34:66:9D:6A:51:3B:ED;my.company.MymapImportant : Pour obtenir une clé d'API Maps valide, assurez-vous que vous utilisez le nom exact du package de l'application. Ce nom identifie de manière unique votre application. La clé package dans Informations sur la version Android contient le nom du package (voir la capture d'écran sous la procédure "Pour définir la valeur de la clé apiKey" plus loin dans ce document).
-
La console Google APIs affiche Key for Android apps (with certificates) suivi d'une clé API de quarante caractères, par exemple :
API key: AIzaSyCMuJ2w8_gQEedvqUg-9lxWXFg7feAl9PQ
Configuration d'options de projet spécifiques
Pour que votre application Android accède à Google Maps, assurez-vous que vous avez configuré les options et permissions de projet suivantes :
- Activez les permissions d'utilisation Accéder à l'état du réseau.
- Activez l'option relative aux droits Service cartographique.
- Définissez la valeur de la clé apiKey dans les informations sur la version Android.
Important : Avant de poursuivre, dans le Gestionnaire de projets, définissez la plate-forme cible sur
Android:
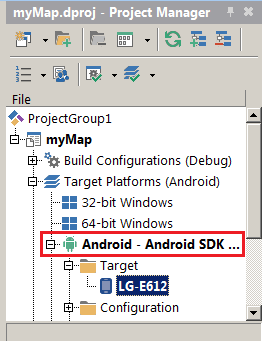
Pour contrôler la liste des permissions configurées
- Dans l'EDI de RAD Studio, ouvrez Projet > Options > Permissions d'utilisation.
-
Assurez-vous que la permission Accéder à l'état du réseau est activée :
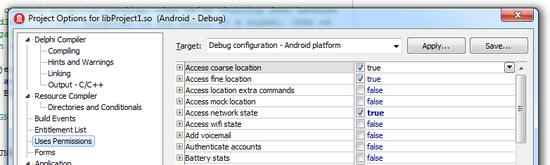
Pour vérifier la liste des droits
- Dans l'EDI de RAD Studio, ouvrez Projet > Options > Liste des droits.
-
Assurez-vous que l'option Service cartographique est activée :
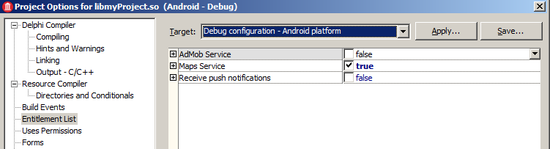
Pour définir la valeur de la clé apiKey
- Dans l'EDI de RAD Studio, ouvrez Projet > Options > Informations de version.
- Définissez la clé apiKey sur la valeur de la clé d'API Maps que vous avez demandée pour votre application (voir l'étape 6 dans la section Demande d'une clé d'API Maps plus haut dans ce document).
-
Cliquez sur OK.
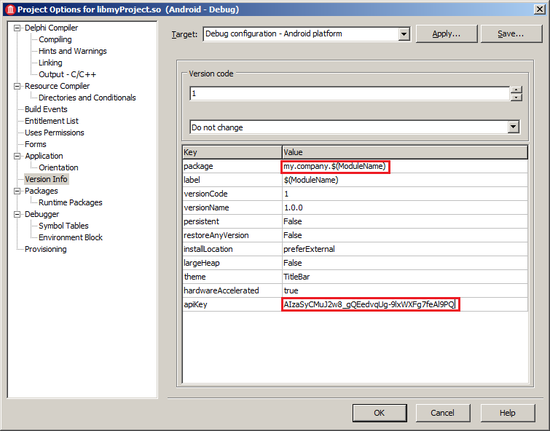
Important : Pour que les changements de vos options de projet prennent effet, appuyez sur
Maj + F9afin de reconstruire votre projet.
Voir aussi
- TMapView
- Tutoriel mobile : Utilisation d'un composant Carte pour travailler avec des cartes (iOS et Android)