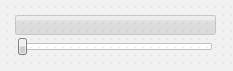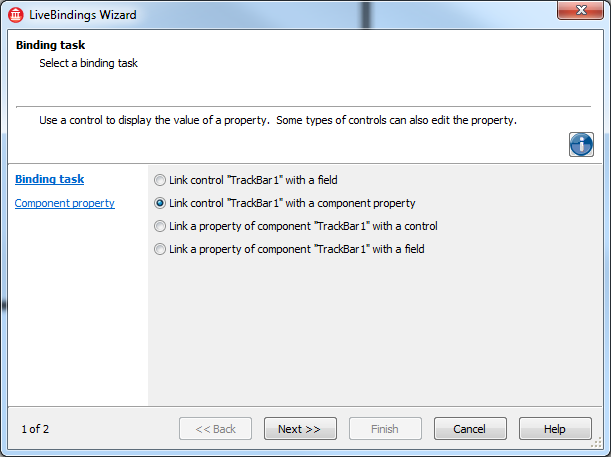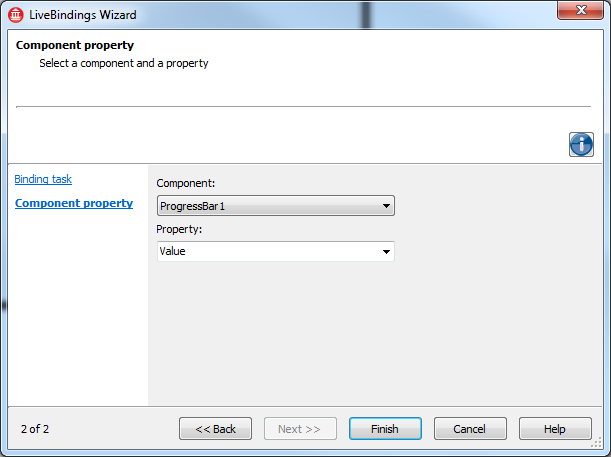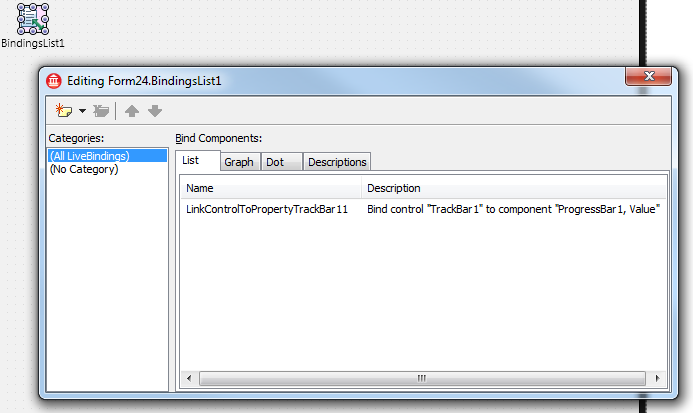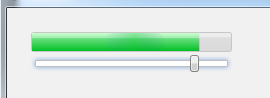コントロールをコンポーネント プロパティとリンクする
[LiveBinding ウィザード] への移動
この手順では、[LiveBinding ウィザード]を使って、コントロールをコンポーネント プロパティとリンクする方法を説明します。
まず、HD マルチデバイス アプリケーションを作成し、その後、フォームに進行状況バーとトラック バーを配置します。ここでは、トラック バー コントロールを進行状況バー コントロールの Value プロパティにバインドする方法を説明します。
ヒント: 右クリック コンテキスト メニューから[LiveBinding ウィザード]を起動できるようにするには、[ツール|オプション...|LiveBinding]で有効にする必要があります。[LiveBinding デザイナ]からこのウィザードを起動する場合には、[オプション]ダイアログ ボックスで有効にする必要はありません。
ステップ 1:[バインディング タスク]
フォームに進行状況バーとトラック バーを配置したら、その 2 つをバインドする必要があります。
トラック バーを右クリックし、[LiveBinding ウィザード...]コマンドを選択します。
その後、[バインディング タスク]ウィザード ページで[TrackBar1 をコンポーネント プロパティにリンク]を選択します。
[次へ >>]をクリックすると、選択内容が有効になります。
ステップ 2:[コンポーネント プロパティ]
ここでは、トラック バーをバインドする先のコンポーネントとプロパティを選択します。
[コンポーネント]コンボ ボックスで ProgressBar1 を選択します。
[プロパティ]コンボ ボックスで Value を選択します。
[完了]をクリックすると、選択内容が有効になります。トラック バーの Value プロパティと進行状況バーをバインドする新しいバインディング式が作成されます。
結果
ウィザードが閉じた後で IDE のデザイナに戻ると、新しい TBindingsList コンポーネントがフォームに追加されていることがわかります。バインディング式エディタ ダイアログ ボックスは、BindingsList1 コンポーネントをダブルクリックすると開きます。
ここでアプリケーションを実行し(F9 キーを押します)、トラック バーのスライダを動かしてバインディング式をテストします。進行状況バーが正しく更新されることを確認できます。
次の図に示すのは、実行中のアプリケーションのスクリーンショットです。