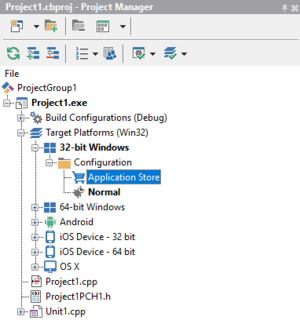署名済み Windows アプリケーションの配布
64 ビット Windows アプリケーション開発 への移動
Windows アプリケーション開発のための開発環境を問題なく設定し終えたら、そのアプリケーションを署名済みパッケージとして配布することができます。
後から、署名済みパッケージを Windows Store にアップロードすることもできます。アプリケーションをアプリケーション ストアにアップロードする手順については、「アプリケーションを Windows Store に提出する」を参照してください。
前提条件
署名済みアプリケーション パッケージを生成する前に、すべてのアプリケーションの設定が正しいかチェックする必要があります(たとえば Program Id22 など。「Windows アプリケーションの配置準備」参照)。
準備の 1 つとして、[プロジェクト|オプション...|プロビジョニング] のすべてのフィールドが正しい値で入力されていることを確認してください。
RAD Studio では、アプリケーションを署名するために証明書ファイルが必要となります。詳細については、「[プロビジョニング]ページに必要な情報をすべて入力する」を参照してください。
署名済みアプリケーション パッケージのビルド
アプリケーションを含んだ署名済みパッケージを生成する手順は以下のとおりです。
- プロジェクト マネージャで[ビルド構成]ノードを展開し、[Release]構成または署名済みアプリケーション パッケージの構築に使用するプラットフォーム非依存の構成をダブルクリックします。
- [ターゲット プラットフォーム]ノードを展開し、32 ビット Windows または 64 ビット Windows オプションをダブルクリックして、ターゲット プラットフォームを選択します。選択したターゲット プラットフォームが太字で表示されます。
- [32 ビット Windows] または [64 ビット Windows]ノードを展開し、その中の[構成]ノードを展開し、[アプリケーション ストア]プラットフォーム構成ノードをダブルクリックして、プラットフォーム構成を選択します。選択されたプラットフォーム構成は、太字で表示されます。
- [プロジェクト|ビルド<Project Name>]を選択します。
- [プロジェクト|配置] を選択し、[配置]
 ボタンをクリックして、アプリケーションを配置します。
ボタンをクリックして、アプリケーションを配置します。
RAD Studio では、すでに IDE に追加した Windows 10 SDK を使用してアプリケーションをビルドし、[プロビジョニング]ページで指定した署名証明書を使って、アプリケーションに署名します。
署名済みアプリケーション パッケージ(.appx)はプロジェクト フォルダの以下の場所に置かれます。
<Your Project Folder>\<Windows Platform Name> <Win32>\<Selected Configuration>\<Project Name>\bin\<Project Name>.appx
<Your Project Folder>\<Windows Platform Name> <Win64>\<Selected Configuration>\<Project Name>\bin\<Project Name>.appx
例: C:\Users\<user>\Documents\Embarcadero\Studio\Projects\ProjectFolder\Win32\Release\MyProject\bin\MyProject.appx
メモ: UWP パッケージを Windows 10 で作成し、その後、Windows 10 Anniversary Update がインストールされたデバイス上でのみ、実行させることができます。