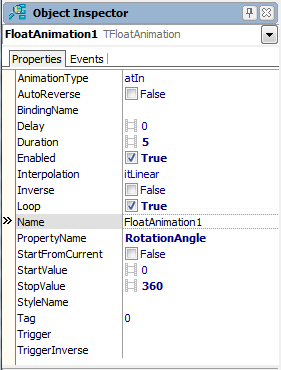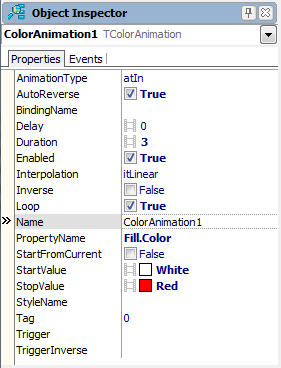Utilisation des effets d'animation FireMonkey
Remonter à Guide de prise en main FireMonkey - Utilisation des effets d'image et d'animation
Sommaire
FireMonkey fournit beaucoup de types différents d'effets d'animation intégrés qui modifient la valeur de la propriété sélectionnée dans le temps.
Exemples d'effets d'animation :
| Type de la propriété | Classe d'effets d'animation |
|---|---|
| Toute propriété qui est un entier. | TIntAnimation |
| Toute propriété qui est un nombre réel. | TFloatAnimation |
| Emplacement du composant défini par une propriété TBounds. | TRectAnimation |
| Toute propriété de valeur chaîne ou entier qui contient une couleur. | TColorAnimation |
| Un dégradé (type TGradient) | TGradientAnimation |
| Une image bitmap | TBitmapAnimation |
Dans ce tutoriel, vous utiliserez plusieurs effets d'animation de base dans une application FireMonkey.
Etape 1 : Utilisation de TFloatAnimation pour changer une valeur de propriété flottante
Dans FireMonkey, toute propriété qui utilise des nombres flottants peut être modifiée avec les effets d'animation par le biais de TFloatingAnimation. Ainsi, nous allons changer quelques valeurs en utilisant les effets d'animation.
-
Créez une nouvelle application en utilisant :
-
- Fichier > Nouveau > Application multi-périphérique > Application vide
-
-
Placez un composant TRectangle sur le Concepteur de fiches. Pour cela, tapez rec dans la zone de recherche de la Palette d'outils, puis double-cliquez sur le composant TRectangle :
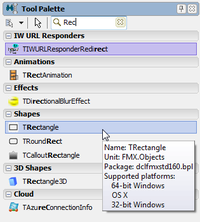
Sélection d'un composant TRectangle sur la Palette d'outils

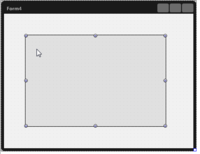
Composant TRectangle sur le Concepteur de fiches

-
Dès que vous placez un composant TRectangle sur le Concepteur de fiches, vous apercevez plusieurs propriétés ayant une icône pellicule (
 ) dans l'inspecteur d'objets. L'icône pellicule indique que ces propriétés de composant peuvent être animées.
) dans l'inspecteur d'objets. L'icône pellicule indique que ces propriétés de composant peuvent être animées.
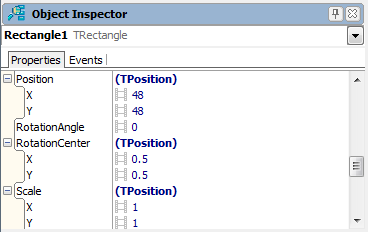
Voici quelques propriétés typiques (en fonction du composant) que vous pouvez changer par le biais de TFloatingAnimation- Height
- Position.X
- Position.Y
- RotationAngle
- RotationCenter.X
- RotationCenter.Y
- Scale.X
- Scale.Y
- StrokeThickness
- XRadious
- YRadious
- Width

-
Pour modifier la valeur d'une propriété, cliquez sur le menu déroulant de la propriété RotationAngle, puis sélectionnez Créer un nouveau TFloatAnimation.
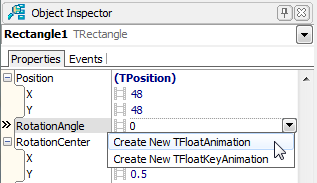

-
Le nouveau composant TFloatAnimation est à présent créé. Vous voyez que, dans le volet Structure, FloatAnimation1 est défini en tant qu'enfant de Rectangle1.
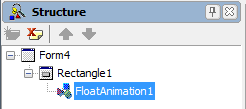
- Remarque : Sachez que l'effet des composants à effet d'animation s'applique au composant parent.

- Remarque : Sachez que l'effet des composants à effet d'animation s'applique au composant parent.
-
L'inspecteur d'objets montre les propriétés du composant FloatAnimation1. Changez les propriétés suivantes, comme décrit dans le tableau suivant :
Propriété Valeur Description Duration 5 La durée (en secondes) de l'animation, de la valeur de départ à la valeur d'arrêt. Enabled True L'animation démarre quand l'application démarre. Loop True Répète l'animation indéfiniment. StopValue 360 Termine l'animation de cette propriété quand elle atteint cette valeur.
- PropertyName est une autre propriété importante qui est définie automatiquement. Dans ce cas, cette propriété est définie sur RotationAngle. Par conséquent, cette animation affecte la valeur de la propriété RotationAngle de son composant parent.
- PropertyName est une autre propriété importante qui est définie automatiquement. Dans ce cas, cette propriété est définie sur RotationAngle. Par conséquent, cette animation affecte la valeur de la propriété RotationAngle de son composant parent.
-
Exécutez l'application. Le composant rectangle pivote maintenant sur la fiche :
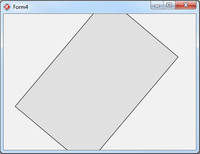

- Vous pouvez animer n'importe quelle propriété numérique en suivant les mêmes étapes.
Etape 2 : Changement de la couleur en ajoutant TColorAnimation
Comme mentionné au début de ce tutoriel, FireMonkey comprend beaucoup d'effets d'animation intégrés. Vous allez maintenant appliquer une animation de couleur pour changer la couleur du rectangle, en plus de la rotation décrite à l'étape 1.
-
Sélectionnez le composant TColorAnimation dans la Palette d'outils. Pour cela, tapez anim dans la zone de recherche de la Palette d'outils, puis double-cliquez sur TColorAnimation :

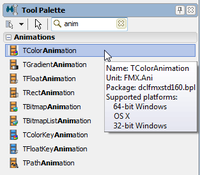

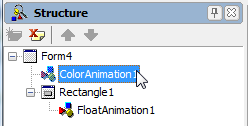
Le composant TColorAnimation se trouve maintenant sur le volet Structure.

-
TColorAnimation1 est défini en tant qu'enfant de Form4 tandis que FloatAnimation1 est défini en tant qu'enfant de Rectangle1 (comme traité à l'étape 1). Faites glisser ColorAnimation1 et déposez-le sur Rectangle1. ColorAnimation1 est à présent défini en tant qu'enfant de Rectangle1, et ColorAnimation1 affecte donc Rectangle1:
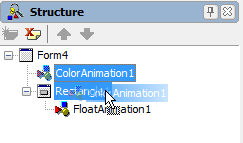

-
L'inspecteur d'objets montre les propriétés du composant TColorAnimation1. Changez les propriétés suivantes, comme décrit dans le tableau suivant.
Propriété Valeur Description PropertyName Fill.Color Nom de la propriété à animer. Enabled True L'animation démarre quand l'application démarre. Duration 3 La durée (en secondes) de l'animation, de la valeur de départ à la valeur d'arrêt. Loop True Répète l'animation indéfiniment. AutoReverse True Anime en arrière après avoir animé en avant. StopValue Red Termine l'animation de cette propriété quand elle atteint cette valeur. -
Exécutez l'application. Le composant rectangle pivote maintenant sur la fiche et sa couleur est passée au rouge :
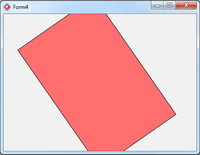

Etape 3 : Changement de l'image en utilisant TBitmapAnimation
La dernière étape de ce tutoriel est l'utilisation d'une animation bitmap avec un composant image.
-
Créez une nouvelle application FireMonkey, comme à l'étape 1 de ce tutoriel.

-
Placez un composant TImage (Image1) sur le Concepteur de fiches.

-
Placez un composant TBitmapAnimation sur le Concepteur de fiches. A l'aide de la vue Structure, définissez ce composant (BitmapAnimation1) en tant qu'enfant de Image1 :
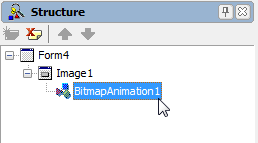

-
Définissez les propriétés du BitmapAnimation1 sur l'inspecteur d'objets, comme suit :
Propriété Valeur Description PropertyName Bitmap Nom de la propriété à animer. Enabled True L'animation démarre quand l'application démarre. Duration 10 La durée (en secondes) de l'animation, de la valeur de départ à la valeur d'arrêt. Loop True Répète l'animation indéfiniment. AutoReverse True Anime en arrière après avoir animé en avant. StartValue 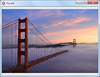
Démarre l'animation de cette propriété à partir de cette image bitmap. StopValue 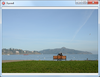
Termine l'animation de cette propriété quand elle atteint cette image bitmap. -
Définissez les propriétés StartValue et EndValue. Ces propriétés contiennent l'image initiale et l'image finale. Cliquez sur le menu Edition, puis sélectionnez vos images favorites au moyen de l'éditeur de bitmaps.
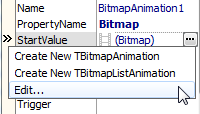

-
Exécutez l'application. Ces deux images sont maintenant animées dans le temps :





Voir aussi
Exemples de code
- Exemple FireMonkey HD Animation
- Exemple FireMonkey 3D Animation