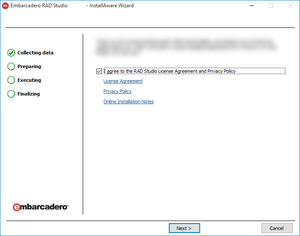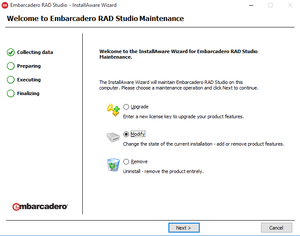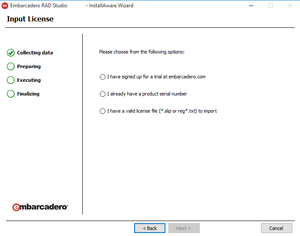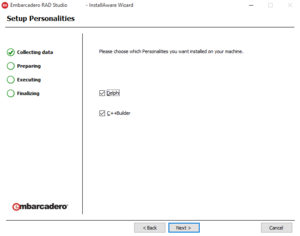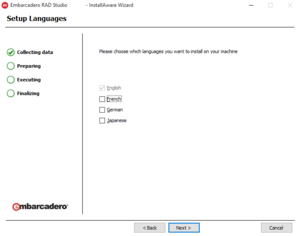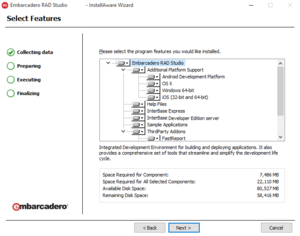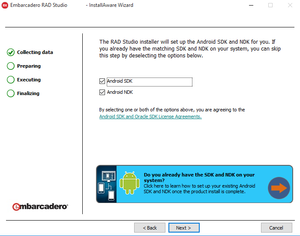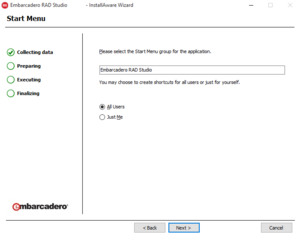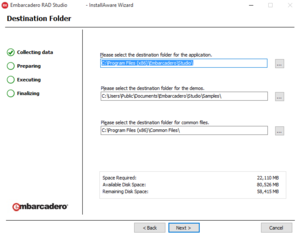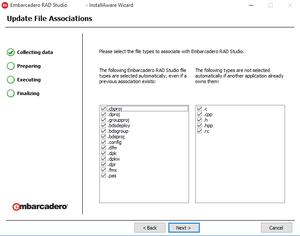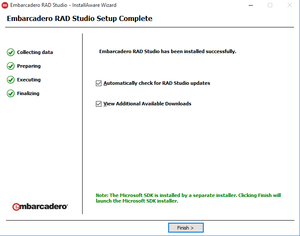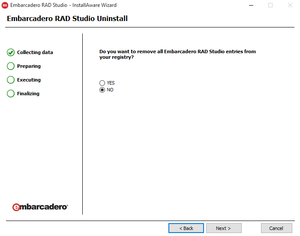オフライン インストーラ
目次
- 1 使用許諾契約ページ
- 2 [Embarcadero RAD Studio のメンテナンスへようこそ]ページ
- 3 [ライセンスの入力]ページ
- 4 [パーソナリティのセットアップ]ページ
- 5 [言語のセットアップ]ページ
- 6 [機能の選択]ページ
- 7 Android 開発キット ページ
- 8 [[スタート]メニュー]ページ
- 9 [配置先フォルダ]ページ
- 10 [ファイルの関連付けの更新]ページ
- 11 [インストール準備完了]ページ
- 12 [インストール中]ページ
- 13 [Embarcadero RAD Studio のセットアップが完了しました]ページ
- 14 [Embarcadero RAD Studio のアンインストール]ページ
- 15 [アンインストール準備完了]ページ
- 16 [アンインストール中]ページ
- 17 関連項目
これは、RAD Studio のインストールに必要なツールの 1 つについてのリファレンス ページです。インストール手順については、「インストール」を参照してください。
オフライン インストーラは、インターネットに接続されていないシステムに RAD Studio をインストールすることができるインストール ウィザードです。RAD Studio をインストールした後、オフライン インストーラでは、追加機能のインストールやインストール済み機能の削除を行えます。
RAD Studio Rio をインストールする前にオフライン インストーラを起動すると、使用許諾契約ページが開きます。
RAD Studio Rio をインストールした後でオフライン インストーラを起動すると、[Embarcadero RAD Studio のメンテナンスへようこそ]ページが開きます。
オフライン インストーラの各ページには、次のボタンの組み合わせが下部に用意されています。
- [次へ >]: 次のページに進みます。
- [< 戻る]: 前のページに戻ります。
- [キャンセル]: インストールを中止します。
- [完了]: インストールの正常終了後、オフライン インストーラを閉じます。
使用許諾契約ページ
使用許諾契約ページでは、RAD Studio 使用許諾契約書とRAD Studio プライバシーに関する声明を参照できます。
RAD Studio をインストールするには、まずこのページで、両方の文書の条項に同意することを示すチェック ボックスをオンにする必要があります。
[次へ >]をクリックして、[ライセンスの入力]ページを開きます。
[Embarcadero RAD Studio のメンテナンスへようこそ]ページ
[Embarcadero RAD Studio のメンテナンスへようこそ]ページでは、インストール済みの RAD Studio のアップグレード、変更、削除を行えます。
目的とする操作を選択し、[次へ >]をクリックします。選択した操作に応じて、次のように、異なるページが開きます。
- [アップグレード]を選択した場合は、[ライセンスの入力]ページが開きます。
- [変更]を選択した場合は、[言語のセットアップ]ページが開きます。
- [削除]を選択した場合は、[Embarcadero RAD Studio のアンインストール]ページが開きます。
[ライセンスの入力]ページ
[ライセンスの入力]ページでは、ライセンス登録オプションを選択する必要があります。
- RAD Studio トライアル版のユーザー登録をした場合には、[embarcadero.com でトライアル版のユーザー登録をした]にチェックをつけ、[次へ >]をクリックします。
- [製品の Serial Number を既に持っている]を選択して[次へ >]をクリックすると、登録ダイアログ ボックスが開きます。そこで、お持ちの Serial Number と EDN 資格情報を入力して RAD Studio を登録できます。
- [インポートする有効なライセンス ファイル (*.slip または reg*.txt) を持っている]を選択して[次へ >]をクリックすると、ライセンス マネージャが開きます。そこで、ライセンス ファイルをインポートして RAD Studio を登録できます。
RAD Studio の登録が終わると、[パーソナリティのセットアップ]ページが開きます。
[パーソナリティのセットアップ]ページ
[パーソナリティのセットアップ]ページでは、インストールする RAD Studio でサポートされるプログラミング言語を次の中から選択できます。
- Delphi 10.3 Rio(Delphi サポート)
- C++Builder 10.3 Rio(C++ サポート)
[次へ >]をクリックすると、[言語のセットアップ]ページが開きます。
[言語のセットアップ]ページ
[言語のセットアップ]ページでは、インストールする RAD Studio でサポートされる自然言語を次の中から選択できます。
- [英語](英語版では常にオン)
- [フランス語]
- [ドイツ語]
- [日本語](日本語版では常にオン)
[次へ >]をクリックすると、[機能の選択]ページが開きます。
[機能の選択]ページ
[機能の選択]ページでは、インストールする RAD Studio でサポートされる追加機能を選択できます。すべての機能がデフォルトで選択されています。
[付加的なプラットフォーム サポート]下のノードを無効にして、32 ビット Windows 以外の任意のターゲット プラットフォームのサポートを無効にすることができます。
[次へ >]をクリックすると、以下のページが開きます。
- Android 開発キット ページ(Android サポートを無効にしなかった場合)
- [ファイルの関連付けの更新]ページ(RAD Studio をアップグレードまたは変更しようとしている場合)
- [[スタート]メニュー]ページ(上記以外の場合)
Android 開発キット ページ
Android ページでは、Android SDK と Android NDK をインストールするかどうかを選択し、これと共に Java Development Kit (JDK) が Android 開発には必要となります。
すでに Android 開発ツールの必須バージョンがインストールされている場合、両チェック ボックスのチェックをはずし、インストール後、RAD Studio でそれらを設定します。
[次へ >]をクリックすると、[[スタート]メニュー]ページが開きます。
[[スタート]メニュー]ページ
[[スタート]メニュー]ページでは、アプリケーション メニューでの RAD Studio エントリの名前と、RAD Studio をシステムのあらゆるユーザー用にインストールするか([すべてのユーザー])、それとも現在のユーザー用にのみインストールするか([自分のみ])を選択できます。
[次へ >]をクリックすると、[配置先フォルダ]ページが開きます。
[配置先フォルダ]ページ
[配置先フォルダ]ページでは、RAD Studio のインストール パス、サンプル アプリケーションのインストール パス、RAD Studio の共通ファイルのインストール パスを個別に選択できます。
[次へ >]をクリックすると、[ファイルの関連付けの更新]ページが開きます。
[ファイルの関連付けの更新]ページ
[ファイルの関連付けの更新]ページでは、RAD Studio に関連付けるファイル拡張子を選択できます。
[次へ >]をクリックすると、[インストール準備完了]ページが開きます。
[インストール準備完了]ページ
[インストール準備完了]ページで[次へ >]をクリックすると、RAD Studio のインストールが開始されます。
[インストール中]ページ
[インストール中]ページには、RAD Studio のインストールの進行状況が詳細に表示されます。
特に、ページの左下隅には[インストールの全体的な進行状況]が表示されます。
インストールが終了すると、[Embarcadero RAD Studio のセットアップが完了しました]ページが開きます。
[Embarcadero RAD Studio のセットアップが完了しました]ページ
RAD Studio のインストール、アップグレード、変更のいずれかを行っている場合、[Embarcadero RAD Studio のセットアップが完了しました]ページには、処理が正常に終了したことが通知され、インストール後に行える操作がいくつか示されます。
- [自動的に RAD Studio 更新プログラムを確認する]オプションをオンのままにしておくと、RAD Studio Rio の入手可能な更新プログラムがあるかどうかがオフライン インストーラにより確認されます。
- [他にダウンロード可能なものを表示]オプションをオンのままにしておくと、
C:\Program Files (x86)\Embarcadero\Studio\20.0\available_downloads_ja.htmlファイルがオフライン インストーラにより開かれ、追加のオプション ソフトウェアのインストール手順が表示されます。
RAD Studio を削除している場合、[Embarcadero RAD Studio のセットアップが完了しました]ページには、RAD Studio が正常に削除されたことが通知されます。
[完了]をクリックすると、オフライン インストーラが終了します。
RAD Studio をインストールしている場合は、(アップグレード、変更、削除のいずれかを行っている場合とは異なり)Microsoft Windows 10 SDK インストーラがオフライン インストーラにより起動されます。RAD Studio のトライアル版のインストールを選択した場合は、Microsoft Windows 10 SDK インストーラが終了すると、[Embarcadero 製品登録]ツールが開かれるので、そこでトライアルを要求できます。
[Embarcadero RAD Studio のアンインストール]ページ
[Embarcadero RAD Studio のアンインストール]ページでは、Windows レジストリから RAD Studio Rio のエントリをすべて削除するか([はい]を選択)、それともインストールされたファイルのみ削除するか([いいえ]を選択)を指定できます。
[次へ >]をクリックすると、[アンインストール準備完了]ページが開きます。
[アンインストール準備完了]ページ
[アンインストール準備完了]ページで[次へ >]をクリックすると、RAD Studio の削除が開始されます。
[アンインストール中]ページ
[アンインストール中]ページには、RAD Studio の削除の進行状況が詳細に表示されます。
特に、ページの左下隅には[アンインストールの全体的な進行状況]が表示されます。
削除が終了すると、[Embarcadero RAD Studio のセットアップが完了しました]ページが開きます。