Konfigurieren von Android-Anwendungen für die Verwendung von Google Maps
Nach oben zu Mobile-Tutorial: Verwenden einer Landkarten-Komponente für die Arbeit mit Landkarten (iOS und Android)
In diesem Thema wird gezeigt, wie Android-Anwendungen für die Verwendung der TMapView-Komponente und der Google Maps Android API konfiguriert werden.
Folgende Bereiche werden behandelt:
- Abrufen eines API-Key für Google Maps
- Konfigurieren von bestimmten Projektoptionen
Inhaltsverzeichnis
Abrufen des API-Key für Google Maps
Um auf die Google Maps-Server mit der Maps-API zuzugreifen, müssen Sie Ihrer Anwendung einen Maps-API-Key hinzufügen. In diesem Abschnitt werden die grundlegenden Schritte zum Abrufen des Key umrissen:
- Abrufen von Informationen über das Zertifikat Ihrer Anwendung.
- Registrieren eines Projekts in der Google APIs Console und Hinzufügen der Maps-API als Dienst für das Projekt.
- Anfordern eines MAPS-API-Key.
Hinweis: Weitere Informationen und detaillierte Anleitungen finden Sie unter Get an Android certificate and the Google Maps API key.
Abrufen Ihres Anwendungszertifikats
Der Maps-API-Key basiert auf einer Kurzform des digitalen Zertifikats Ihrer Anwendung, auch als SHA-1-Fingerabdruck bezeichnet. Der Fingerabdruck ist ein eindeutiger Text-String, der mit dem allgemein verwendeten SHA-1-Hash-Algorithmus generiert wird. Sie können Zertifikate der beiden folgenden Typen haben: Debug-Zertifikat und Release-Zertifikat.
Hinweis: In diesem Abschnitt wird erklärt, wie Sie das Debug-Zertifikat abrufen. Informationen über das Abrufen des Release-Zertifikats finden Sie unter Get an Android certificate and the Google Maps API key.
So zeigen Sie den Fingerabdruck des Debug-Zertifikats an:
- Suchen Sie die entsprechende debug.keystore-Datei. RAD Studio verwendet die debug.keystore-Datei aus dem Verzeichnis:
%Benutzer%\<Benutzername>\AppData\Roaming\Embarcadero\BDS\<Versionsnummer>\, zum Beispiel:
C:\Benutzer\JohnDoe\AppData\Roaming\Embarcadero\BDS\17.0\debug.keystore- Tipp: Wenn Sie die debug.keystore-Datei in dem oben erwähnten Verzeichnis nicht finden können, führen Sie Ihre Anwendung auf der Android-Zielplattform aus, und diese Datei wird dann automatisch von RAD Studio erstellt.
-
Suchen Sie die Datei keytool.exe. Das Tool
keytoolist im<Java-Installationsordner>\BINverfügbar, zum Beispiel:
C:\Programme\Java\jdk1.7.0_71\BIN\.
-
Wechseln Sie zu dem Ordner, in dem sich die Datei debug.keystore befindet, und führen Sie folgenden Befehl aus:
keytool -list -v -keystore debug.keystore -alias androiddebugkey -storepass android -keypass android
- Tipp: Sie müssen den vollständigen Pfad zu
keytoolhinzufügen; wenn sich die Datei keytool.exe in dem oben angegebenen Beispiel befindet, können Sie folgenden Befehl verwenden: "C:\Programme\Java\jdk1.7.0_71\BIN\keytool" -list -v -keystore debug.keystore -alias androiddebugkey -storepass android -keypass android
- Tipp: Sie müssen den vollständigen Pfad zu
-
Die Ausgabe des Tools
keytoolentspricht weitgehend Folgendem:Alias name: androiddebugkey Creation date: Jan 24, 2015 Entry type: PrivateKeyEntry Certificate chain length: 1 Certificate[1]: Owner: CN=Unnamed, OU=Mobile Organization, O=My Company, L=San Francisco, ST=California, C=US Issuer: CN=Unnamed, OU=Mobile Organization, O=My Company, L=San Francisco, ST=California, C=US Serial number: 1af9d77f Valid from: Sat Jan 24 23:12:12 GST 2015 until: Wed Jun 11 23:12:12 GST 2042 Certificate fingerprints: MD5: 20:E1:7D:12:4F:83:2A:37:FB:F5:43:3B:CC:27:88:4B SHA1: 0B:4D:1E:83:2F:91:3A:BD:92:EB:87:62:6D:34:66:9D:6A:51:3B:ED SHA256: 91:75:AC:BE:C9:74:6F:67:3E:9A:E4:35:04:D4:05:E0:8F:A4:54:30:41:4A:EB:0A:61:E0:D1:33:7C:D8:0F:82 Signature algorithm name: SHA256withRSA Version: 3Die Zeile, die mit SHA1 beginnt, enthält den SHA-1-Fingerabdruck des Zertifikats. Der Fingerabdruck ist eine Folge von 20 zweiziffrigen hexadezimalen Zahlen, die durch Doppelpunkt getrennt sind.
Erstellen eines API-Projekts in der Google APIs Console
Wichtig: Bevor Sie mit diesem Abschnitt fortfahren, müssen Sie über ein Google-Konto verfügen.
- Navigieren Sie in einem Browser zur Google APIs Console.
Hinweis: Wenn Sie die Google APIs Console zuvor noch nicht verwendet haben, werden Sie aufgefordert ein Projekt zu erstellen, mit dem Sie die Verwendung der Google Maps Android API nachverfolgen. Klicken Sie auf Create Project, um ein neues Projekt mit dem Namen API Project zu erstellen. Auf der nächsten Seite erscheint dieser Name in der linken oberen Ecke.
- Wählen Sie in der linken Navigationsleiste Services aus.
Im Hauptfenster wird eine Liste der APIs und Dienste angezeigt. - Blättern Sie in der Liste mit den Diensten nach unten bis zu Google Maps Android API v2.
- Klicken Sie rechts neben dem Eintrag auf den Schalter, um ihn den Stellung On zu versetzen.
Daraufhin wird die Seite Google Maps Android API Terms of Service angezeigt. -
Wenn Sie den Nutzungsbedingungen zustimmen, aktivieren Sie das Kontrollkästchen darunter, und klicken Sie dann auf Accept.
Die Seite mit den API- und Dienstlisten wird wieder angezeigt.
Anfordern eines MAPS-API-Key
Jetzt können Sie einen API-Key anfordern. Sie können mehr als einen Key pro Projekt anfordern und registrieren.
So fordern Sie einen API-Key an:
- Navigieren Sie in der Google APIs Console zu Ihrem Projekt.
- Überprüfen Sie, ob auf der Seite Services "Google Maps Android API v2" aktiviert ist.
- Klicken Sie in der linken Navigationsleiste auf API Access.
- Klicken Sie auf der daraufhin angezeigten Seite auf Create New Android Key.
-
Geben Sie im angezeigten Dialogfeld den SHA-1-Fingerabdruck, dann ein Semikolon und dann den Paketnamen der Anwendung ein. Zum Beispiel:
0B:4D:1E:83:2F:91:3A:BD:92:EB:87:62:6D:34:66:9D:6A:51:3B:ED;my.company.MymapWichtig: Achten Sie darauf den genauen Paketnamen der Anwendung einzugeben, damit Sie einen gültigen Maps-API-Key erhalten. Dieser Name identifiziert Ihre Anwendung eindeutig. Der package-Schlüssel in den Android-Versionsinformationen enthält den Paketnamen (siehe den Screenshot bei der Anleitung "So legen Sie den apiKey-Schlüsselwert fest" weiter unten in diesem Thema).
-
Die Google APIs Console zeigt Key for Android apps (with certificates), gefolgt von einem API-Key mit 40 Zeichen an, zum Beispiel:
API key: AIzaSyCMuJ2w8_gQEedvqUg-9lxWXFg7feAl9PQ
Konfigurieren von bestimmten Projektoptionen
Damit Android-Anwendungen auf Google Maps zugreifen können, müssen Sie die folgenden Projektoptionen und Berechtigungen konfigurieren:
- Aktivieren Sie die Berechtigung Auf Netzwerkstatus zugreifen.
- Aktivieren Sie die Berechtigungsoption Kartendienst.
- Geben Sie in den Android-Versionsinformationen den apiKey-Schlüsselwert an.
Wichtig: Setzen Sie in der Projektverwaltung die Zielplattform auf
Android, bevor Sie mit diesem Abschnitt fortfahren:
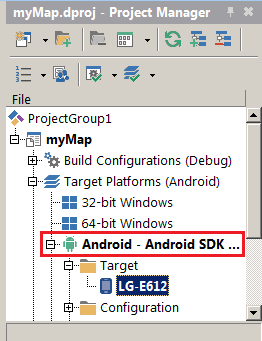
So überprüfen Sie die konfigurierte Berechtigungsliste:
- Öffnen Sie in der RAD Studio-IDE Projekt > Optionen > Verwendet Berechtigungen.
-
Stellen Sie sicher, dass die Berechtigung Auf Netzwerkstatus zugreifen aktiviert ist:
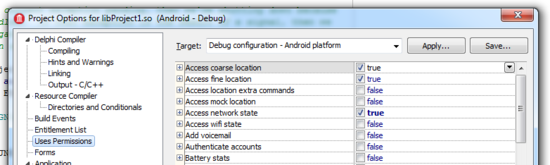
So überprüfen Sie die Berechtigungsliste:
- Öffnen Sie in der RAD Studio-IDE Projekt > Optionen > Berechtigungsliste.
-
Stellen Sie sicher, dass die Option Kartendienst aktiviert ist:
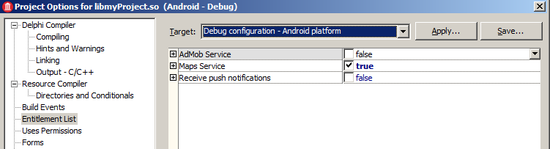
So legen Sie den apiKey-Schlüsselwert fest:
- Öffnen Sie in der RAD Studio-IDE Projekt > Optionen > Versionsinformationen.
- Setzen Sie den apiKey-Schlüssel auf den Wert des Maps-API-Key, den Sie für Ihren Anwendung angefordert haben (siehe Schritt 6 im Abschnitt Anfordern eines MAPS-API-Key weiter oben in diesem Thema).
-
Klicken Sie auf OK.
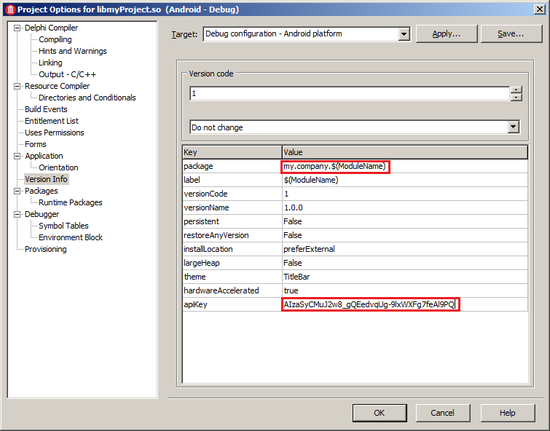
Wichtig: Damit die Änderungen der Projektoptionen wirksam werden, drücken Sie
Umschalt+F9, um Ihr Projekt neu zu erzeugen.
Siehe auch
- TMapView
- Mobile-Tutorial: Verwenden einer Landkarten-Komponente für die Arbeit mit Landkarten (iOS und Android)