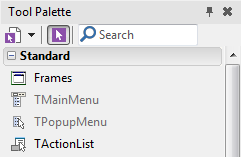Palette d'outils
Remonter à Menu Voir
Voir > Palette d'outils
Assiste l'utilisateur pour les opérations relatives à la création d'un nouveau projet, l'ajout de composants à une fiche ou l'ajout de snippets de code à l'éditeur de code.
Ctrl+Alt+P est le raccourci clavier pour Voir > Palette d'outils.
Conseils :
- Pour ajouter un composant de la palette d'outils sur la fiche sélectionnée, effectuez l'une des opérations suivantes :
- Sélectionnez le composant et appuyez sur Retour.
- Double-cliquez sur le composant.
- Appliquez la combinaison
Maj+Clicsur le composant. Il est ainsi sélectionné et chaque fois que vous cliquez sur la fiche, vous ajoutez une nouvelle instance du composant. Ce raccourci est pratique pour ajouter plusieurs instances d'un composant.- Pour réorganiser les catégories ou éléments de la palette d'outils, cliquez sur un élément ou une catégorie, puis faites-le(la) glisser à un autre emplacement de la palette d'outils. La commande de menu contextuel Verrouiller la réorganisation désactive/active la réorganisation par glisser-déposer.
- Remarque : La barre d'outils des composants est une interface utilisateur alternative pour sélectionner des composants dans RAD Studio. Voir Activation de la barre d'outils des composants.}}
Les composants non pris en charge sont grisés
Quand votre fiche se trouve dans le Concepteur de fiches, la palette d'outils affiche tous les composants pris en charge par votre fiche. Toutefois, il arrive que certains de ces composants ne supportent pas toutes les plates-formes cible prises en charge par votre projet.
Lorsqu'un composant ne prend pas en charge la plate-forme cible active de votre projet, la palette d'outils affiche ce composant en grisé.
Menu contextuel
Cliquez avec le bouton droit sur la palette d'outils pour afficher les commandes suivantes :
| Elément | Description |
|---|---|
|
Ajouter une nouvelle catégorie... |
Affiche la boîte de dialogue Créer une nouvelle catégorie, vous permettant de créer une catégorie vide. Vous pouvez ensuite faire glisser et déposer des composants depuis les autres catégories dans la nouvelle catégorie pour créer une catégorie personnalisée. |
|
Supprimer <nom> Catégorie |
Supprime de la palette d'outils la catégorie sélectionnée. Pour restaurer la catégorie, cliquez avec le bouton droit sur la palette d'outils et sélectionnez Afficher le bouton | <catégorie_supprimée> Afficher tous les boutons. |
|
Renommer <nom> Catégorie |
Vous permet de renommer la catégorie sélectionnée en tapant sur le nom de la catégorie sur la palette d'outils. Pour restaurer le nom d'origine de la catégorie, cliquez avec le bouton droit sur la catégorie, sélectionnez de nouveau Renommer la catégorie et tapez le nom d'origine. |
|
Supprimer <nom> Bouton |
Supprime l'élément sélectionné de la palette d'outils. |
|
Cacher le bouton |
Retire l'élément sélectionné de la palette d'outils, mais ne le supprime pas. |
|
Afficher le bouton |
Réaffiche les éléments préalablement cachés à l'aide de la commande Cacher le bouton ou Supprimer la catégorie. |
|
Replier automatiquement les catégories |
Une seule catégorie peut être développée à la fois. |
|
Tout replier |
Affiche uniquement les catégories d'éléments. |
|
Tout développer |
Affiche les éléments de chaque catégorie. |
|
Verrouiller la réorganisation |
Désactive la réorganisation par glisser-déposer des catégories et éléments de la palette d'outils. |
|
Réinitialiser la palette |
Retire toutes les personnalisations de la palette d'outils. |
|
Propriétés... |
Affiche la page de la palette d'outils de la boîte de dialogue Options qui vous permet de modifier l'aspect de la palette d'outils. |
|
Rester au-dessus |
Affiche la palette d'outils au premier plan du bureau, même si d'autres fenêtres sont affichées. |
|
Ancrable |
Permet de faire glisser et d'ancrer la palette d'outils. |