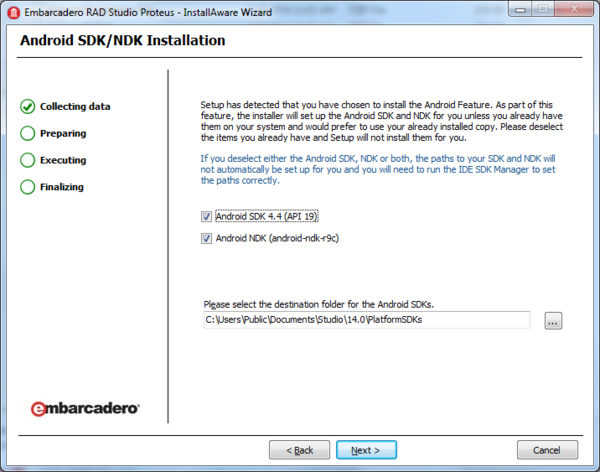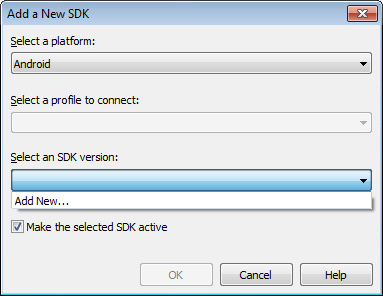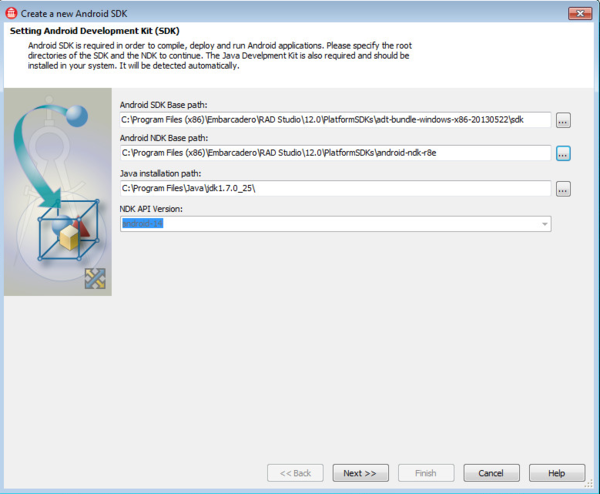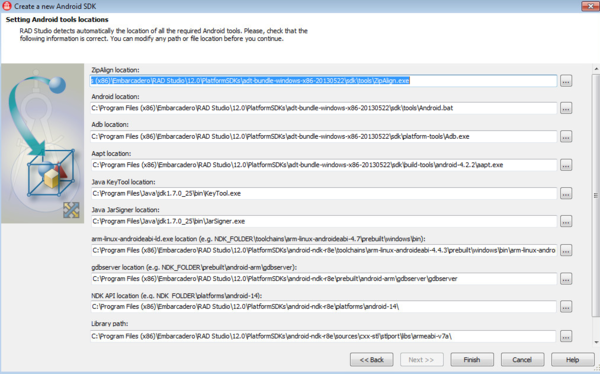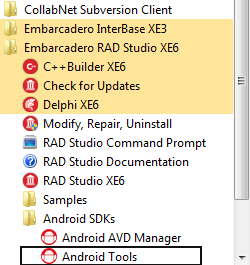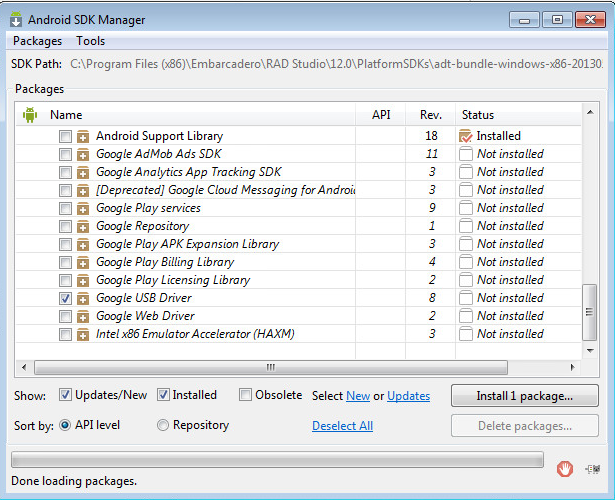Tutoriel mobile : Définition de votre environnement de développement sur un PC Windows (Android)
Remonter à Tutoriels mobiles : Développement d'applications mobiles (iOS et Android)
La plus grande partie du processus de tests d'une application FireMonkey destinée à la plate-forme cible Android utilise la plate-forme cible Périphérique Android et requiert un périphérique Android de test connecté par câble USB à votre système de développement. Il n'est pas nécessaire d'utiliser Platform Assistant lors du développement d'apps pour la plate-forme cible Android. (PAServer est néanmoins requis pour le développement d'apps Mac OS X et iOS.)
- Remarque : Si vous installez les outils de développement Android lors de l'installation de RAD Studio, Installation du pilote USB pour votre périphérique Android est la seule étape d'installation, décrite ici, que vous devez effectuer sur votre PC.
- Quand vous aurez terminé ce tutoriel ou l'étape nécessaire, passez aux étapes suivantes :
Sommaire
Configuration de votre environnement RAD Studio
Les outils de développement Android suivants sont installés sur votre système de développement lors de l'installation de RAD Studio :
- Java Development Kit (JDK)
- Android Software Development Kit (SDK)
- Android Native Development Kit (NDK)
Les outils de développement Android sont installés avec RAD Studio
Nous vous recommandons d'installer les outils de développement Android avec l'installateur de notre produit. Néanmoins, si les outils de développement Android sont déjà installés sur votre système, ou si vous voulez installer ces outils vous-même, vous pouvez choisir d'ignorer cette étape dans l'installateur. Pour obtenir des instructions spécifiques sur l'installation des outils de développement Android par vous-même, voir Installation des outils de développement Android.
Emplacement des installations par défaut des outils de développement Android
| Outil | Emplacement par défaut |
|---|---|
|
Java Development Kit (JDK) |
|
|
Android Software Development Kit (SDK) |
|
|
Android Native Development Kit (NDK) |
|
Ajout de votre SDK Android dans Options des outils > Gestionnaire de SDK
- Important :
- Si le SDK et le NDK Android sont installés lors de l'installation de RAD Studio, votre SDK Android doit être automatiquement découvert par le Gestionnaire de SDK de RAD Studio, et vous pouvez passer cette étape. Passez à l'étape suivante : Installation du pilote USB pour votre périphérique Android.
- Si vous installez vous-même le SDK et NDK Android, vous devez effectuer cette étape afin que RAD Studio puisse construire des apps ciblant les périphériques Android.
- Sélectionnez Outils > Options > Options d'environnement > Gestionnaire de SDK.
- Voici l'apparence du Gestionnaire de SDK lorsqu'il contient les SDK Android recommandés :

- Remarque :
- Les champs du Gestionnaire de SDK sont vides si le Gestionnaire de SDK est incapable de détecter le SDK Android installé par défaut et que vous n'avez pas encore ajouté de SDK Android au Gestionnaire de SDK.
- Les champs marqués par
 n'utilisent pas un chemin correct. Cliquez sur [...] dans ce champ et naviguez jusqu'à l'emplacement d'installation des fichiers bibliothèque.
n'utilisent pas un chemin correct. Cliquez sur [...] dans ce champ et naviguez jusqu'à l'emplacement d'installation des fichiers bibliothèque.
- Cliquez sur Ajouter.
- Sur la boîte de dialogue Ajouter un nouveau SDK, cliquez sur la flèche vers le bas dans le champ Sélectionner une version SDK et sélectionnez Ajouter nouveau... dans la liste déroulante :
- L'expert Créer un nouveau SDK Android est affiché.
- Complétez les deux premiers champs de cet expert : Chemin de base du SDK Android et Chemin de base du NDK Android (leurs emplacements installés).
- Entrez les chemins des emplacements installés ou cliquez sur les points de suspension [...] et naviguez jusqu'aux emplacements installés.
- Le symbole
 indique que les chemins de base sont manquants, et que le bouton Suivant est activé seulement après le remplissage de ces champs.
indique que les chemins de base sont manquants, et que le bouton Suivant est activé seulement après le remplissage de ces champs. - Voici l'expert quand aucun SDK n'a été ajouté et que les champs des chemins de base sont vides :
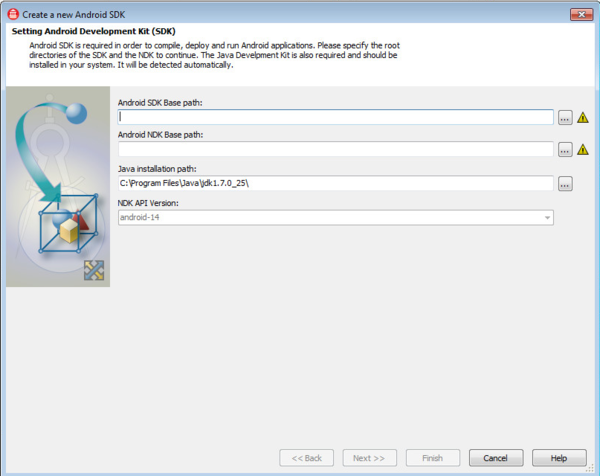
- Cet expert vérifie les chemins de base que vous spécifiez, puis remplit automatiquement les chemins des diverses autres bibliothèques (les outils sur la page 2 de l'expert).
- Ainsi, vous ne devriez entrer que les chemins de base pour le NDK et SDK, sur la page 1 de l'expert. La deuxième page se remplira ensuite automatiquement. Vous pouvez aussi vérifier les adresses remplies automatiquement (le cas échéant).
- Voici la première page de l'expert après la navigation parmi les chemins (ou leur saisie) des SDK et NDK Android.
- Complétez les deux premiers champs de cet expert : Chemin de base du SDK Android et Chemin de base du NDK Android (leurs emplacements installés).
- Cliquez sur Suivant pour accéder à la page suivante de l'expert, où celui-ci tentera de préremplir les champs par découverte.
- Cliquez sur Terminer pour fermer l'expert.
Vous pouvez visualiser et gérer vos SDK Android installés en ouvrant le Gestionnaire de SDK.
Installation du pilote USB pour votre périphérique Android (obligatoire)
Les instructions et les sites de téléchargement sont disponibles pour les divers périphériques Android ici :
- http://developer.android.com/sdk/win-usb.html (pilotes Google USB)
- https://developer.amazon.com/sdk/fire/connect-adb.html (pilotes Kindle Fire USB)
- http://developer.android.com/tools/extras/oem-usb.html (pilotes OEM USB)
Par exemple, pour une tablette Nexus 7 ou Nexus 10, installez le pilote Google USB en utilisant le Gestionnaire de SDK Android, comme suit :
- Démarrez SDK Manager.exe en sélectionnant Démarrer | Programmes | Embarcadero RAD Studio | Android SDKs | Android Tools : Démarrez SDK Manager.exe en sélectionnant Démarrer | Programmes | RAD Studio | Android SDKs | Android Tools :
- Dans le Gestionnaire de SDK Android, installez le pilote USB pour votre Nexus 7 ou Nexus 10 : :
- Sélectionnez Google USB Driver, effacez toutes les autres cases à cocher et cliquez sur Install 1 Package :
- Mettez sous tension votre périphérique Android et connectez-le par câble USB à votre système de développement.
- Dans le Gestionnaire de périphériques du Panneau de configuration de votre système de développement, cliquez avec le bouton droit sur votre Nexus 7 ou Nexus 10, puis sélectionnez Mettre à jour le pilote.
- Dans la boîte de dialogue Mettre à jour le pilote, naviguez jusqu'au dossier \extras dans votre répertoire SDK Android, puis sélectionnez le dossier qui correspond à votre Nexus 7 ou Nexus 10. (Sélectionnez google pour Nexus 7 ou Nexus 10.)
- Cliquez sur OK.
Voir aussi
- Installation du pilote USB pour votre périphérique Android
- Activation du débogage USB sur un périphérique Android
- Configuration de votre système pour détecter votre périphérique Android
- Tutoriel mobile : Création d'une application pour les plates-formes mobiles (iOS et Android)
- Installation des outils de développement Android
- Développement d'applications mobiles Android