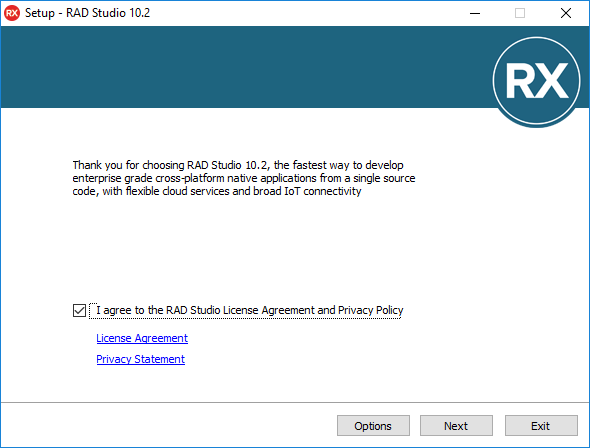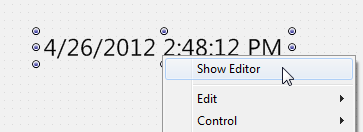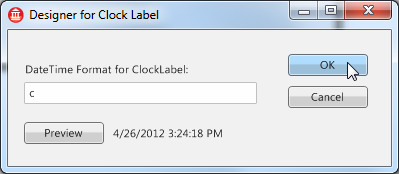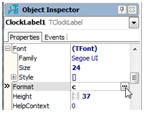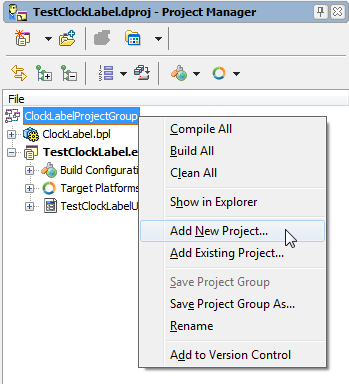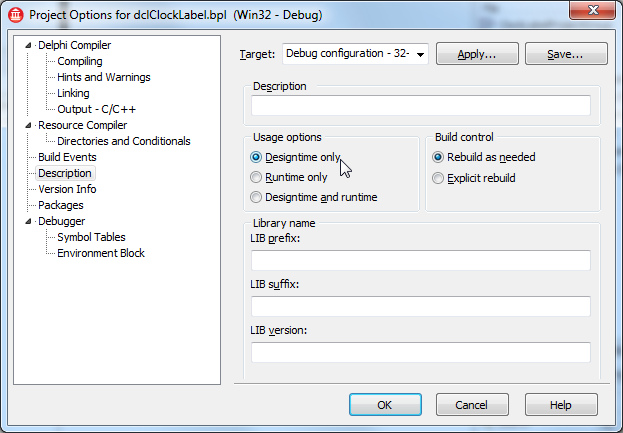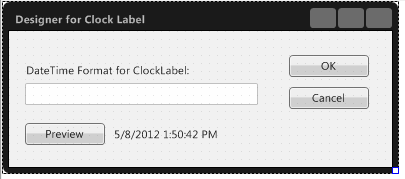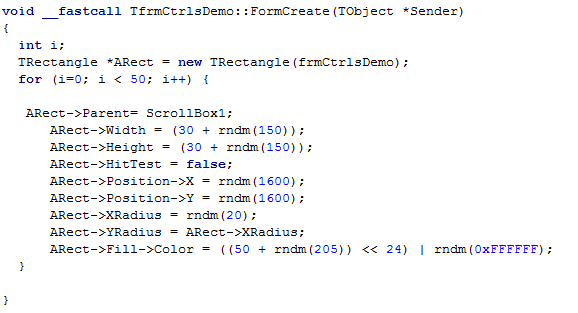Erstellen eines Komponenteneditors und eines Eigenschaftseditors für FireMonkey-Komponenten
Nach oben zu FireMonkey-Komponentenhandbuch
In diesem Tutorial wird für eine FireMonkey-Komponente ein Eigenschaftseditor und ein Komponenteneditor erstellt.
Die übergeordnete Komponente dieser Editoren ist TClockLabel, die Komponente, die im Tutorial Erstellen einer mit Stilen versehenen FireMonkey-Komponente durch Erweitern einer vorhandenen Komponente erstellt wurde. Für dieses Tutorial wird vorausgesetzt, dass Sie die Komponente TClockLabel bereits erstellt haben.
'TClockLabel-Komponente:
Ein Komponenteneditor ist ein IDE-Feature, das Sie durch Doppelklicken auf eine Komponente oder durch Rechtsklicken auf eine Komponente und Auswahl von Editor anzeigen im Kontextmenü aufrufen können.
Aufrufen eines Komponenteneditors für eine benutzerdefinierte Komponente:
Beispiel-Komponenteneditor als Dialogfeld:
Inhaltsverzeichnis
- 1 Schritt 1: Erstellen eines Entwurfszeit-Package
- 2 Schritt 2: Hinzufügen eines FireMonkey-HD-Formulars zur Bearbeitung von Eigenschaften
- 3 Schritt 3: Erstellen eines Komponenteneditors zum Aufrufen eines Dialogfeldes über das Kontextmenü
- 4 Schritt 4: Erstellen eines Eigenschaftseditors zum Aufrufen eines Dialogfeldes über den Objektinspektor
- 5 Siehe auch
Ein Eigenschaftseditor ist ein IDE-Feature, das Sie als Hilfsmittel zur Bearbeitung einer Eigenschaft (oder mehrerer Eigenschaften) in einem eigenen, aus dem Objektinspektor aufgerufenen Dialogfeld vorsehen können.
Klicken Sie in der Spalte Werte einer Eigenschaft auf die Ellipse [...], um einen Eigenschaftseditor aus dem Objektinspektor aufzurufen.
Aufrufen eines Eigenschaftseditors aus dem Objektinspektor:
In diesem Tutorial zeigen der Komponenteneditor und der Eigenschaftseditor dasselbe Dialogfeld zum Bearbeiten der Eigenschaft Format der TClockLabel-Komponente an.
Schritt 1: Erstellen eines Entwurfszeit-Package
Zum Erstellen eines Eigenschaftseditors oder eines Komponenteneditors müssen Sie ein Entwurfszeit-Package anlegen, in das diese Eigenschaftseditoren aufgenommen werden.
- Klicken Sie in der Projektverwaltung mit der rechten Maustaste auf ClockLabelProjectGroup, und wählen Sie im Kontextmenü Neues Projekt hinzufügen aus:
- Wählen Sie Datei > Neu > Weitere > Delphi-Projekte.
- Wählen Sie anschließend im Dialogfeld Objektgalerie den Eintrag Package aus:

- Speichern Sie dieses Package unter dclClockLabel.
- Wählen Sie für dclClockLabel Projekt > Optionen > Beschreibung aus.
Schritt 2: Hinzufügen eines FireMonkey-HD-Formulars zur Bearbeitung von Eigenschaften
Zum Bearbeiten einer Eigenschaft der TClockLabel-Komponente in einem Dialogfeld müssen Sie nun ein Formular hinzufügen, in dem die Bearbeitung erfolgen soll.
- Stellen Sie sicher, dass das Projekt dclClockLabel aktiv ist. Ist dies nicht der Fall, doppelklicken Sie auf dclClockLabelproject, um das Projekt zu aktivieren.
- Wählen Sie Datei > Neu > Weitere > Delphi-Dateien > Geräteübergreifendes Formular.
- Bestätigen Sie durch Auswahl von Ja, dass es sich bei diesem Formular um ein FireMonkey-Formular handelt:
- Speichern Sie das neue Formular unter ClockLabelDialog.
- Ändern Sie im Objektinspektor den Namen des Formulars in ClockLabelDlg.
- Fügen Sie FireMonkey-Steuerelemente hinzu, konfigurieren Sie diese, und aktualisieren Sie das Erscheinungsbild dieses Dialogfeldes, sodass es so, wie in der folgenden Abbildung gezeigt, aussieht:
object ClockLabelDlg: TClockLabelDlg
Left = 0
Top = 0
Caption = 'Designer for Clock Label'
ClientHeight = 136
ClientWidth = 383
Visible = False
StyleLookup = 'backgroundstyle'
object ClockLabel1: TClockLabel
Position.Point = '(104,96)'
Width = 257.000000000000000000
Height = 15.000000000000000000
TabOrder = 0
Text = '5/8/2012 1:50:42 PM'
Format = 'c'
end
object EditFormat: TEdit
Position.Point = '(16,52)'
Width = 233.000000000000000000
Height = 22.000000000000000000
TabOrder = 1
KeyboardType = Default
Password = False
end
object Label1: TLabel
Position.Point = '(16,32)'
Width = 177.000000000000000000
Height = 15.000000000000000000
TabOrder = 2
Text = 'DateTime Format for ClockLabel:'
end
object btnOK: TButton
Position.Point = '(280,24)'
Width = 80.000000000000000000
Height = 22.000000000000000000
TabOrder = 3
ModalResult = 1
Text = 'OK'
Default = True
end
object btnCancel: TButton
Position.Point = '(280,56)'
Width = 80.000000000000000000
Height = 22.000000000000000000
TabOrder = 4
ModalResult = 2
Text = 'Cancel'
Cancel = True
end
object btnPreview: TButton
Position.Point = '(16,92)'
Width = 80.000000000000000000
Height = 22.000000000000000000
TabOrder = 5
Text = 'Preview'
end
end
- 7. Wählen Sie das Eingabefeld (EditFormat) aus, und erstellen Sie dafür eine OnChange-Ereignisbehandlungsroutine als EditFormatChange:
procedure TClockLabelDlg.EditFormatChange(Sender: TObject);
begin
ClockLabel1.Format := EditFormat.Text;
end;
- 8. Um dieses Package zu compilieren, müssen Sie dem Erfordert-Abschnitt die folgenden Packages hinzufügen:
-
- fmx
- ClockLabel
- designide
Schritt 3: Erstellen eines Komponenteneditors zum Aufrufen eines Dialogfeldes über das Kontextmenü
Ein Komponenteneditor ist eine Klasse, die von TComponentEditor abgeleitet ist.
Erstellen Sie folgendermaßen eine neue Unit und eine Klasse:
- Erstellen Sie eine neue Unit, und speichern Sie sie unter ClockLabelEditors.pas.
- Fügen Sie in die uses-Klausel eine Referenz auf die folgenden Units ein:
uses
DesignEditors, DesignIntf;
- 3. Erstellen Sie eine neue Klasse als Unterklasse von TComponentEditor.
type
TClockLabelComponentEditor = class(TComponentEditor)
end;
Hinzufügen eines Kontextmenüs
Wie weiter oben erwähnt, kann ein Komponenteneditor ein Kontextmenü für die Zielkomponente anzeigen. Wenn der Benutzer mit der rechten Maustaste auf die Komponente klickt, werden die Methoden GetVerbCount und GetVerb des Komponenteneditors aufgerufen, um das Kontextmenü zu erstellen.
Sie können diese Methoden wie folgt überschreiben, um dem Kontextmenü Befehle (Verben) hinzuzufügen:
type
TClockLabelComponentEditor = class(TComponentEditor)
public
function GetVerbCount: Integer; override;
function GetVerb(Index: Integer): string; override;
end;
function TClockLabelComponentEditor.GetVerbCount: Integer;
begin
Result := 1;
end;
function TClockLabelComponentEditor.GetVerb(Index: Integer): string;
begin
case Index of
0: Result := '&Show Editor';
else
raise ENotImplemented.Create('TClockLabelEditor has only one verb (index = 0) supported.');
end;
end;
Implementieren eines Befehls
Wenn der Benutzer im Designer einen von GetVerb bereitgestellten Befehl auswählt, wird die Methode ExecuteVerb aufgerufen. Sie sollten für jeden in der Methode GetVerb bereitgestellten Befehl eine Aktion in der Methode ExecuteVerb implementieren. Auf die zu bearbeitende Komponente können Sie über die Editoreigenschaft Component zugreifen. Um das zuvor definierte Dialogfeld zu öffnen, müssen Sie nun eine Referenz auf die Unit ClockLabelDIalog hinzufügen.
type
TClockLabelComponentEditor = class(TComponentEditor)
private
procedure ShowDesigner;
public
procedure ExecuteVerb(Index: Integer); override;
end;
procedureTClockLabelComponentEditor.ShowDesigner;
var
DesignerForm: TClockLabelDlg;
begin
DesignerForm := TClockLabelDlg.Create(nil);
try
// Set curent value to designer form
DesignerForm.ClockLabel1.Format := (Component as TClockLabel).Format;
DesignerForm.EditFormat.Text := (Component as TClockLabel).Format;
// Show ModalForm, and then take result
if DesignerForm.ShowModal = mrOK then
(Component as TClockLabel).Format := DesignerForm.ClockLabel1.Format;
Designer.Modified;
finally
DesignerForm.Free;
end;
end;
procedure TClockLabelComponentEditor.ExecuteVerb(Index: Integer);
begin
case Index of
0: ShowDesigner;
else
raise ENotImplemented.Create('TClockLabelEditor has only one verb (index = 0) supported.');
end;
end;
Registrieren des Komponenteneditors in der IDE
Rufen Sie zum Registrieren eines Komponenteneditors in der IDE die Routine RegisterComponentEditor aus einer Register-Prozedur wie folgt auf:
procedure Register;
begin
RegisterComponentEditor(TClockLabel, TClockLabelComponentEditor);
end;
Nach dem Erzeugen und Installieren des Package kann der neue Komponenteneditor eingesetzt werden.
Kehren Sie zur Unit TestClockLabelUnit zurück, und rufen Sie das Kontextmenü für TClockLabel auf. Der Befehl Editor anzeigen sollte nun angezeigt werden.
Schritt 4: Erstellen eines Eigenschaftseditors zum Aufrufen eines Dialogfeldes über den Objektinspektor
Die Schritte zum Erstellen eines Eigenschaftseditors sind fast identisch mit den Schritten zum Erstellen eines Komponenteneditors.
Ein Eigenschaftseditor ist eine Unterklasse von TPropertyEditor. Zusätzlich zu der Standard-TPropertyEditor-Klasse werden in der Unit designide mehrere andere nützliche Klassen definiert. Weil die Eigenschaft Format ein String-Wert ist, wird in diesem Beispiel die Klasse TStringProperty, die eine Unterklasse von TPropertyEditor ist, als Ausgangspunkt verwendet.
Festlegen der Attribute des Eigenschaftseditors
Der Eigenschaftseditor muss Informationen bereitstellen, die dem Objektinspektor mitteilen, welche Tools angezeigt werden sollen. So muss dem Objektinspektor bekannt sein, ob eine Eigenschaft Untereigenschaften hat oder eine Liste ihrer möglichen Werte anzeigen kann.
Zum Festlegen von Editorattributen müssen Sie die Methode GetAttributes des Eigenschaftseditors überschreiben. Die Methode GetAttributes gibt eine Wertemenge vom Typ TPropertyAttributes zurück. GetAttributes gibt in diesem Tutorial [paDialog] zurück, damit der IDE bekannt ist, dass ein Dialogfeld verfügbar ist (siehe die Liste der verfügbaren Werte unter Die Editorattribute festlegen).
Zum Anzeigen eines Dialogfeldes ruft die IDE die Methode Edit des Eigenschaftseditors auf. Der Code sollte nun wie folgt lauten:
TClockLabelPropertyEditor = class(TStringProperty)
private
procedure ShowDesigner;
public
function GetAttributes: TPropertyAttributes; override;
procedure Edit; override;
end;
{ TClockLabelPropertyEditor }
function TClockLabelPropertyEditor.GetAttributes: TPropertyAttributes;
begin
Result := [paDialog];
end;
procedure TClockLabelPropertyEditor.Edit;
begin
ShowDesigner;
end;
procedure TClockLabelPropertyEditor.ShowDesigner;
var
DesignerForm: TClockLabelDlg;
begin
DesignerForm :=TClockLabelDlg.Create(nil);
try
// Set curent value to designer form
DesignerForm.ClockLabel1.Format := GetStrValue;
DesignerForm.EditFormat.Text := GetStrValue;
// Show MordalForm, and then take result
if DesignerForm.ShowModal = mrOK then
SetStrValue(DesignerForm.ClockLabel1.Format);
finally
DesignerForm.Free;
end;
end;
Abschließend müssen Sie einen neuen Eigenschaftseditor registrieren (genauso wie zuvor das Registrieren eines neuen Komponenteneditors), indem Sie der Register-Prozedur einen Aufruf von RegisterPropertyEditor hinzufügen:
RegisterPropertyEditor(TypeInfo(string), TClockLabel, 'Format', TClockLabelPropertyEditor);