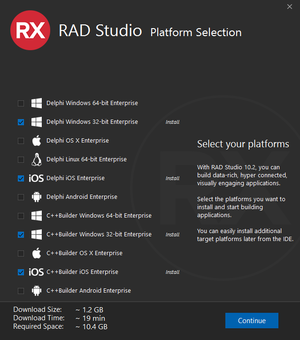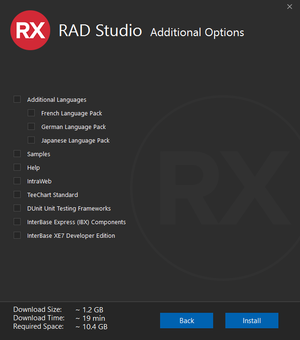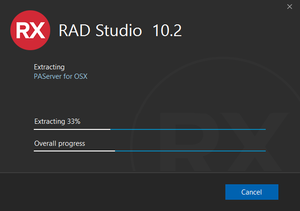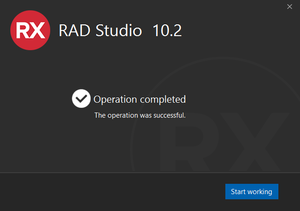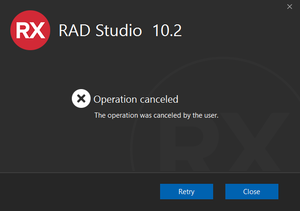Installationsprogramm für Features
Nach oben zu Grafik-Hilfsprogramme - Index Nach oben zu Grafik-Hilfsprogramme - Index
Inhaltsverzeichnis
- Tipp: Dies ist eine Referenzseite für eines der für die Installation von RAD Studio erforderlichen Tools. Installationsanweisungen finden Sie unter Installation.
Das Installationsprogramm für Features ist ein Installationsexperte, mit dem Sie eine erste Gruppe zu installierender RAD Studio-Features, wie Unterstützung für bestimmte Kombinationen von Programmiersprachen und Zielplattformen, Sprachunterstützung oder Hilferessourcen, auswählen können.
Während der Installation startet das Installationsprogramm das Installationsprogramm für Features automatisch. Wenn Sie das Installationsprogramm für Features versehentlich schließen, öffnen Sie RAD Studio und wählen Sie Tools > Plattformen verwalten, um es wieder zu öffnen.
Während der Installation benötigen Sie eine aktive Internet-Verbindung, um den für die Installation der ausgewählten Features erforderlichen Inhalt herunterzuladen.
Nach der Installation von RAD Studio können Sie mit dem Feature-Manager weitere Features installieren oder installierte Features entfernen.
Seite "Plattformauswahl"
Auf der Seite Plattformauswahl können Sie Kombinationen von Programmiersprachen und Zielplattformen, die in der ersten Installation von RAD Studio enthalten sein sollen, auswählen.
Auf dieser Seite wird Folgendes angezeigt:
- Eine Liste der unterstützten Kombinationen von Programmiersprachen und Zielplattformen. Windows 32 Bit und iOS sind standardmäßig aktiviert, aber Sie können jede Kombination von Plattformen, die Sie installieren möchten, auswählen; Sie können weitere Kombinationen später mit dem Feature-Manager installieren.
- In der linken unteren Ecke befinden sich drei Felder, Voraussichtliche Download-Größe, Voraussichtliche Download-Dauer und Voraussichtlich benötigter Speicherplatz, in denen Download-Schätzungen für die aktuell ausgewählten Features angezeigt werden. Weitere Informationen zum voraussichtlich benötigten Speicherplatz finden Sie unter Voraussichtlich benötigter Speicherplatz.
- Die Schaltfläche Weiter in der rechten unteren Ecke. Klicken Sie auf Weiter, um die Seite RAD Studio Weitere Auswahl zu öffnen.
Voraussichtlich benötigter Speicherplatz
Das Installationsprogramm für Features berechnet den benötigten Speicherplatz für die Installation, abhängig von der Auswahl. Die Berechnung enthält Folgendes:
- Für heruntergeladene Dateien benötigter Festplattenspeicher.
- Zum Extrahieren der heruntergeladenen Dateien benötigter Festplattenspeicher.
- Für die Installation benötigter Festplattenspeicher.
Das Installationsprogramm für Features verwendet folgende Verzeichnisse:
- Der Temp-Ordner für heruntergeladene Dateien (Standardverzeichnis ist
C:\Windows\Temp). - Der
%PUBLIC%-Dokumentenordner zum Extraihieren von heruntergeladenen Dateien (Standardverzeichnis istC:\Users\Public\Documents\). - Das Verzeichnis, das Sie auf der Seite "Optionen" des Installationsprogramms für die Installation (Vorgabe: Programmdateien) auswählen.
Wenn Sie für die Installation eine Festplatte/Partition auswählen, die nicht die gleiche Festplatte/Partition ist, auf der sich die Dokumentenordner Temp und %PUBLIC% befinden, kann das Installationsprogramm ein Problem vielleicht nicht feststellen, selbst wenn nicht genug Speicherplatz vorhanden ist. Und zwar, weil das Installationsprogramm für Features die Festplatte/Partition verwendet, die Sie auf der Seite "Optionen" des Installationsprogramms als Basis für die Berechnung des voraussichtlich benötigten Festplatten-Speicherplatz auswählen.
Wenn kein ausreichender Speicherplatz auf der Festplatte/Partition, auf der sich die Dokumentenordner Temp und %PUBLIC% befinden, vorhanden ist, können Sie die Position dieser Ordner ändern. Weitere Informationen finden Sie unter Change location of TEMP files folder to another drive (EN) und How can I move default location of Public folders to a new drive? (EN).
Seite "Weitere Auswahl"
Auf der Seite Weitere Auswahl können Sie weitere Features auswählen, die in die erste RAD Studio-Installation aufgenommen werden sollen.
Auf dieser Seite wird Folgendes angezeigt:
- Eine Hierarchie mit optionalen Features: Sprachunterstützung, Beispielanwendungen, Offline-Hilfe und optionale zusätzliche Software. Sie können jedes beliebige Feature aktivieren, damit es in die Erstinstallation von RAD Studio einbezogen wird.
- In der linken unteren Ecke befinden sich drei Felder, Voraussichtliche Download-Größe, Voraussichtliche Download-Dauer und Voraussichtlich benötigter Speicherplatz, in denen Download-Schätzungen für die aktuell ausgewählten Features angezeigt werden (einschließlich von auf der Seite Plattformauswahl ausgewählten Features).
- Zwei Schaltflächen am unteren Rand der Seite:
- Die Schaltfläche Installieren in der rechten unteren Ecke. Klicken Sie auf Installieren, um die Installation der ausgewählten Features zu starten.
- Die Schaltfläche Zurück, um zur Seite Plattformauswahl zurückzukehren.
Hinweis: Weitere Informationen zu optionalen Features finden Sie unter Optionale zusätzliche Software.
Die Android-Entwicklungstools erscheinen nach der Auswahl einer Android-Plattform in der Seite Plattform-Auswahl:
Seite "Fortschritt des Vorgangs"
Auf der Seite Fortschritt des Vorgangs wird der Fortschritt der Installation angezeigt.
Für die Installation von RAD Studio-Features müssen verschiedene Elemente heruntergeladen, extrahiert und installiert werden. Auf dieser Seite des Installationsprogramms werden Informationen über die Installation dieser Elemente angezeigt:
- Oben auf der Seite sehen Sie das Element, das gerade vom Installationsprogramm verarbeitet wird.
- Unten auf der Seite befinden sich zwei Fortschrittsleisten:
- Die obere Fortschrittsleiste zeigt den Fortschritt des aktuellen Download-, Extrahierungs- oder Installationsprozesses des Elements an, das gerade vom Installationsprogramm verarbeitet wird.
- Die untere Fortschrittsleiste zeigt den Gesamtfortschritt der Installation an.
- Eine Beenden-Schaltfläche am unteren Rand der Seite. Klicken Sie auf Beenden, um den Installationsprozess abzubrechen.
Seite "Vorgang beendet"
Auf der Seite Vorgang beendet wird angezeigt, dass der Vorgang erfolgreich abgeschlossen wurde.
Unten auf der Seite befindet sich die Schaltfläche Mit der Arbeit beginnen. Wenn Sie auf Mit der Arbeit beginnen klicken, startet das Installationsprogramm RAD Studio oder startet es neu.
Wenn einer der Dateitypen, die von RAD Studio unterstützt werden, aktuell mit einer anderen Anwendung assoziiert werden, wird beim Öffnen von RAD Studio ein Dialogfeld, ähnlich der Dateizuordnungs-Optionsseite angezeigt, auf der Sie auswählen können, welchen der Dateitypen Sie mit RAD Studio assoziieren möchten.
Seite "Operation abbrechen"
Die Seite Operation beenden erscheint, wenn die Installation vom Benutzer abgebrochen wurde.
Klicken Sie auf Wiederholen, um mit der Installation fortzufahren oder Schließen, um das Feature-Installationsprogramm zu verlassen.