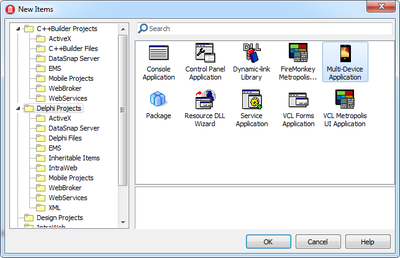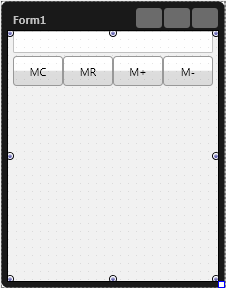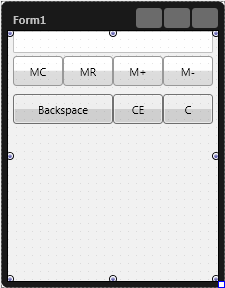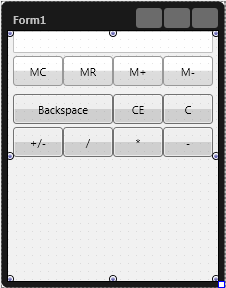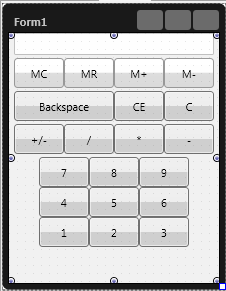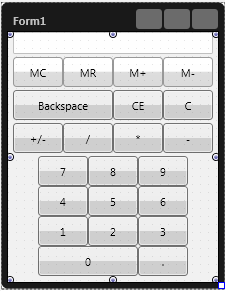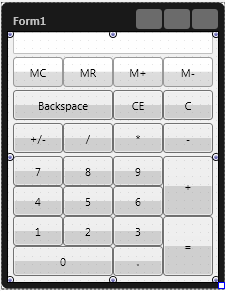Verwenden von Gitter- und Fluss-Layouts
Nach oben zu Tutorial: Verwenden von FireMonkey-Layouts
In diesem Tutorial wird gezeigt, wie mit FireMonkey-Layouts eine Benutzeroberfläche für einen einfachen Taschenrechner erstellt wird.
Inhaltsverzeichnis
Allgemeines Formular für den Taschenrechner
- Wählen Sie Datei > Neu > Weitere > Delphi-Projekte > Geräteübergreifende Anwendung > Leere Anwendung:
- Ändern Sie die Größe des Formulars in 210x250 (oder in andere Maße, die der Taschenrechner haben soll), indem Sie im Objektinspektor bei ausgewähltem Formular die Eigenschaften Height und Width setzen.
- Fügen Sie dem Formular ein TFlowLayout hinzu.
-
- Wählen Sie das TFlowLayout aus, und führen Sie im Objektinspektor Folgendes aus:
- Setzen Sie Name auf PrincipalLayout.
- Setzen Sie Align auf
Client. - Setzen Sie Justify auf
Center. - Setzen Sie JustifyLastLine auf
Center. - Setzen Sie VerticalGap auf
3, um ein gleichmäßiges Aussehen zu erzielen.
- Wählen Sie das TFlowLayout aus, und führen Sie im Objektinspektor Folgendes aus:
-
Display des Taschenrechners
Fügen Sie dem PrincipalLayout ein TEdit-Steuerelement hinzu, das als Display des Taschenrechners dienen soll.
- Wählen Sie das TEdit-Steuerelement aus, und führen Sie im Objektinspektor Folgendes aus:
Display des Taschenrechners
Schaltflächen des Taschenrechners
Ein Taschenrechner hat mehrere Arten von Schaltflächen:
- Speicher-Schaltflächen: "Speicher abbrechen" (MC), "Speicher abrufen" (MR), "Zu Speicher addieren" (M+) und "Von Speicher subtrahieren" (M-)
- Schaltflächen, die die Eingabedaten verwalten: Backspace (Rücktaste), "Leeren/Löschen" (C) und "Eingabe abbrechen" (CE).
- Operationen: +, -, *, /, Vorzeichenänderung – +/-.
- "Ist gleich"-Schaltfläche =
- Ziffern-Schaltflächen (0 bis 9) und eine Punkt-Schaltfläche (.).
Da sind zusammen 25 Schaltflächen. Um die Bedienung zu vereinfachen, sind die wichtigsten Schaltflächen (die am häufigsten verwendet werden) doppelt so groß wie die übrigen Schaltflächen. Die wichtigsten Schaltflächen sind: Backspace, +, = und 0. Bei diesem Layout sind die normalen Schaltflächen 50 Pixel breit und 30 Pixel hoch.
Speicher-Schaltflächen
Fügen Sie dem PrincipalLayout ein TGridLayout für die Speicher-Schaltflächen hinzu.
- Wählen Sie das TGridLayout aus, und führen Sie im Objektinspektor Folgendes aus:
- Setzen Sie Name auf MemoryButtonsGrid.
- Setzen Sie Width auf
200(oder auf einen anderen Wert, der zu den gewählten Abmessungen passt). - Setzen Sie ItemWidth auf ein Viertel der Gesamtbreite (Width) des Layouts, in diesem Fall also auf
50. - Setzen Sie ItemHeight auf
30(oder auf einen anderen Wert, abhängig von der gewünschten Form der Schaltflächen), damit die Schaltflächen als Rechteck dargestellt werden. - Setzen Sie Height auf
30oder auf denselben Wert wie ItemHeight. Dadurch wird das Verhältnis im PrincipalLayout beibehalten.
- Fügen Sie MemoryButtonsGrid 4 TButton-Steuerelemente hinzu, eins für jede der oben aufgeführten Speicheroperationen.
- Ändern Sie im Objektinspektor für die jeweilige Schaltfläche die Eigenschaft Text in MC, MR, M+ bzw. M-.
Das Ergebnis sollte wie die Abbildung rechts aussehen.
Schaltflächen zum Verwalten der Eingabedaten
Die Schaltflächen zum Verwalten der Eingabedaten haben nicht dieselbe Breite, deshalb werden sie dem Formular über ein weiteres TFlowLayout hinzugefügt. Fügen Sie dem PrincipalLayout ein TFlowLayout hinzu.
- Wählen Sie das hinzugefügte TFlowLayout aus, und führen Sie im Objektinspektor Folgendes aus:
- Setzen Sie Name auf ManageInputDataButtons.
- Setzen Sie JustifyLastLine auf
Center. - Setzen Sie Width auf
200(oder auf denselben Wert wie MemoryButtonsGrid). - Setzen Sie Height auf
30(oder auf denselben Wert wie MemoryButtonsGrid).
- Fügen Sie ManageInputDataButtons 3 TButton-Steuerelemente hinzu.
- Führen Sie im Objektinspektor für jede Schaltfläche Folgendes aus:
- Setzen Sie Text auf Backspace, C bzw. CE.
- Setzen Sie Height auf
30oder auf denselben Wert wie ManageInputDataButtons. - Setzen Sie für die Schaltflächen C und CE die Eigenschaft Width auf
50oder auf denselben Wert, den Sie für die Breite der MemoryButtonsGrid-Schaltflächen verwendet haben. - Setzen Sie für die Backspace-Schaltfläche Width auf
100oder auf das Zweifache der Breite einer normalen Schaltfläche.
- Führen Sie im Objektinspektor für jede Schaltfläche Folgendes aus:
Ziffern- und Operations-Schaltflächen
+ und = sind die häufigsten Operationen, daher werden die Schaltflächen dafür gesondert behandelt. Für die übrigen Operationen werden normale Schaltflächen verwendet.
- Fügen Sie für die normalen Operations-Schaltflächen PrincipalLayout ein TGridLayout hinzu.
- Wählen Sie das TGridLayout aus, und führen Sie im Objektinspektor Folgendes aus:
- Setzen Sie Name auf RegularOperationButtons.
- Setzen Sie Width auf
200(oder auf einen anderen Wert, der zu den gewählten Abmessungen passt). - Setzen Sie ItemWidth auf ein Viertel der Gesamtbreite (Width) des Layouts, in diesem Fall also auf
50. - Setzen Sie ItemHeight auf
30(oder auf einen anderen Wert, abhängig von der gewünschten Form der Schaltflächen), damit die Schaltflächen als Rechteck dargestellt werden. - Setzen Sie Height auf
30(oder auf denselben Wert wie ItemHeight).
- Fügen Sie RegularOperationButtons 4 TButton-Steuerelemente hinzu, eines für jede der oben aufgeführten normalen Operationen.
- Ändern Sie im Objektinspektor für die jeweilige Schaltfläche die Eigenschaft Text in +/-, /, * bzw. -.
- Das Ergebnis sollte wie die Abbildung rechts aussehen.
- Wählen Sie das TGridLayout aus, und führen Sie im Objektinspektor Folgendes aus:
- 0 ist die am häufigsten verwendete Ziffer, und die 0-Schaltfläche ist größer als die Schaltflächen für die übrigen Ziffern. Die Ziffern werden in 2 Gruppen aufgeteilt:
- Die Schaltflächen für 1 bis 9 haben dieselben Abmessungen und können mithilfe eines TGridLayout mit 3 Spalten und 3 Zeilen hinzugefügt werden.
- Die Schaltflächen für 0 und . werden mithilfe eines TFlowLayout hinzugefügt, weil sie nicht dieselbe Größe wie die anderen Schaltflächen haben.
- Fügen Sie dem PrincipalLayout ein TFlowLayout hinzu, um die Ziffern-Schaltflächen zu gruppieren.
- Wählen Sie das TFlowLayout aus, und führen Sie im Objektinspektor Folgendes aus:
- Setzen Sie Name auf DigitsButtons.
- Setzen Sie Width auf
150oder auf einen Wert, der dem Dreifachen der Breite einer normalen Schaltfläche entspricht. - Setzen Sie Height auf
120oder auf einen Wert, der dem Vierfachen der Höhe einer normalen Schaltfläche entspricht. - Setzen Sie Justify auf
Center. - Setzen Sie JustifyLastLine auf
Center.
- Wählen Sie das TFlowLayout aus, und führen Sie im Objektinspektor Folgendes aus:
- Fügen Sie DigitsButtons ein TGridLayout für die normalen Ziffern-Schaltflächen hinzu.
- Wählen Sie das TGridLayout aus, und führen Sie im Objektinspektor Folgendes aus:
- Setzen Sie Name auf RegularDigitsButtons.
- Setzen Sie Width auf
150. - Setzen Sie ItemWidth auf
50. - Setzen Sie ItemHeight auf
30. - Setzen Sie Height auf
90oder auf einen Wert, der dem Dreifachen der Höhe einer normalen Schaltfläche entspricht.
- Fügen Sie RegularDigitsButtons 9 TButton-Steuerelemente hinzu, eins für jede der oben genannten Ziffern.
- Ändern Sie im Objektinspektor für die jeweilige Schaltfläche die Eigenschaft Text entsprechend der Abbildung rechts.
- Wählen Sie das TGridLayout aus, und führen Sie im Objektinspektor Folgendes aus:
- Fügen Sie DigitsButtons ein TFlowLayout-Objekt für die Schaltflächen 0 und . hinzu.
- Wählen Sie das TFlowLayout aus, und führen Sie im Objektinspektor Folgendes aus:
- Setzen Sie Name auf SpecialDigitsButtons.
- Setzen Sie Width auf
150. - Setzen Sie Height auf
30oder auf die Höhe einer normalen Schaltfläche. - Setzen Sie JustifyLastLine auf
Center.
- Fügen Sie SpecialDigitsButtons 2 TButton-Steuerelemente hinzu.
- Führen Sie im Objektinspektor für jede Schaltfläche Folgendes aus:
- Setzen Sie Text auf 0 bzw. ..
- Setzen Sie Height auf
30oder auf die Höhe einer normalen Schaltfläche. - Setzen Sie für die .-Schaltfläche Width auf
50oder auf die Breite einer normalen Schaltfläche. - Setzen Sie für die 0-Schaltfläche Width auf
100oder auf das Zweifache der Breite einer normalen Schaltfläche.
- Führen Sie im Objektinspektor für jede Schaltfläche Folgendes aus:
- Das Ergebnis sollte wie die Abbildung rechts aussehen.
- Wählen Sie das TFlowLayout aus, und führen Sie im Objektinspektor Folgendes aus:
- Fügen Sie dem PrincipalLayout ein TGridLayout für die restlichen Operations-Schaltflächen hinzu.
- Wählen Sie das TGridLayout aus, und führen Sie im Objektinspektor Folgendes aus:
- Setzen Sie Name auf SpecialOperationButtons.
- Setzen Sie Width auf
50oder auf den Wert für die Breite einer normalen Schaltfläche. - Setzen Sie ItemWidth auf
50. - Setzen Sie ItemHeight auf
60oder auf einen Wert, der dem Zweifachen der Höhe einer normalen Schaltfläche entspricht. - Setzen Sie Height auf
120oder auf das Zweifache von ItemHeight.
- Fügen Sie SpecialOperationButtons 2 TButton-Steuerelemente hinzu.
- Ändern Sie im Objektinspektor für die jeweilige Schaltfläche die Eigenschaft Text in + bzw. =.
- Wählen Sie das TGridLayout aus, und führen Sie im Objektinspektor Folgendes aus:
Die Oberfläche sollte wie in der folgenden Abbildung dargestellt aussehen.