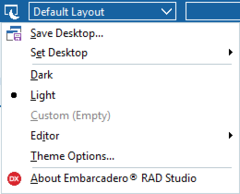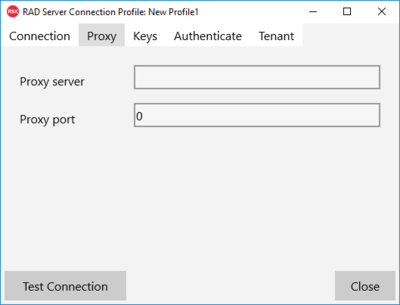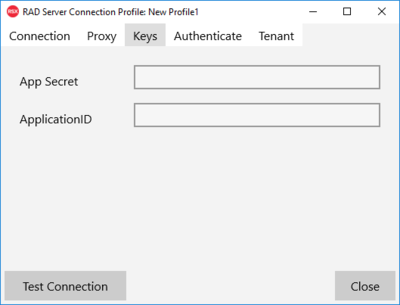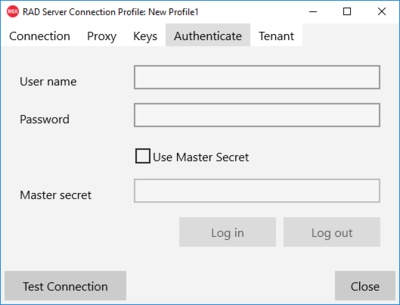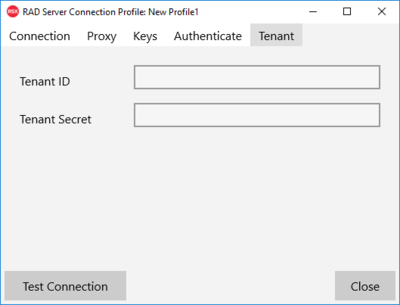RAD Server Connection Profiles
Go Up to RAD Server Management Console Application
The RAD Server Management Console application uses Connection Profiles to save connection parameters to your RAD Server Engine (EMS Server).
On your RAD Server Management Console application set the connection parameters to connect to your RAD Server Engine (EMS Server) and other authorization credentials (such as the MasterSecret key, or the AppSecret key).
Use the RAD Server Management Console Application to manage your Connection Profiles.
Under the Profile menu option:
- To create a new Connection Profile, you can select the New Connection option or select Profile > New Profile and set up the connection parameters.
- To edit a Connection Profile, select a profile from the side profiles list, then select Profile > Edit Profile and the RAD Server Connection Profile wizard will display, edit your information. Click Close to save changes.
- To rename a Connection Profile, select a profile from the side profiles list, then select Profile > Rename Profile and type the new name of the profile. Click OK to save the new name.
- To delete a Connection Profile, select the profile from the side profiles list, and then select Profile > Remove Profile. The configuration for that profile is then deleted from the application.
Under the File menu option:
To save the entire Connection Profile configuration created in your application to a file in your system:
- Select File > Export Profile.
- Save a RAD Server Profile file (
.emspfile) in a folder of your system.
To load an existing RAD Server Connection Profile file to your RAD Server Management Console application:
- Select File > Import Profile.
- Browse to the location of the RAD Server Profile file you want to open.
Contents
Connection Parameters
Use the Connection tab to set up the connection to the RAD Server Engine (EMS Server). You need to set the following parameters:
- Host. The URL of the RAD Server Engine (EMS Server). Use:
localhostif the RAD Server Engine is running on the same machine.- IP Address of the remote RAD Server Engine if it is running on a different machine.
- Port. The connection port of the RAD Server Engine.
- Default value:
8080
- Default value:
- HTTPS. Select HTTPS protocol identifier for a secure request to the EMS Server. Otherwise, the default protocol value is
HTTP.- Configure the needed RAD Server Engine settings needed to securely connect to the RAD Server Engine (EMS Server).
- URL Path. Additional URL segment that identifies an application, resource, or endpoint.
- Timeout. A default number will display, set on milliseconds. Determines the time that a request will time out if it cannot reach the server.
Proxy Parameters
Use the Proxy tab to set up the connection to the RAD Server Engine (EMS Server) through a proxy. Set the following parameters:
- Proxy server. The IP address of the proxy used.
- Proxy port. The connection port of the proxy.
Authorization Keys
Use the Keys tab to set up the authorization keys needed to connect to the RAD Server Engine (EMS Server).
- App Secret. The AppSecret configured in the RAD Server Engine configuration file.
- ApplicationID. The Application identifier defined in the RAD Server Engine configuration file.
Authentication Parameters
Use the Authenticate tab to set up the authorization credentials needed to login to the RAD Server Engine (EMS Server). You can use either a registered RAD Server User or select Use Master Secret key.
- User name. A registered RAD Server User identifier.
- Password. Password value for the RAD Server User.
- Master Secret. If selected Use Master Secret, use the MasterSecret key defined in the RAD Server Engine configuration file.
Tenants
Manage your RAD Server Engine data only within the selected tenants.
- Tenant ID. The tenant ID.
- Tenant Secret. The tenant secret.