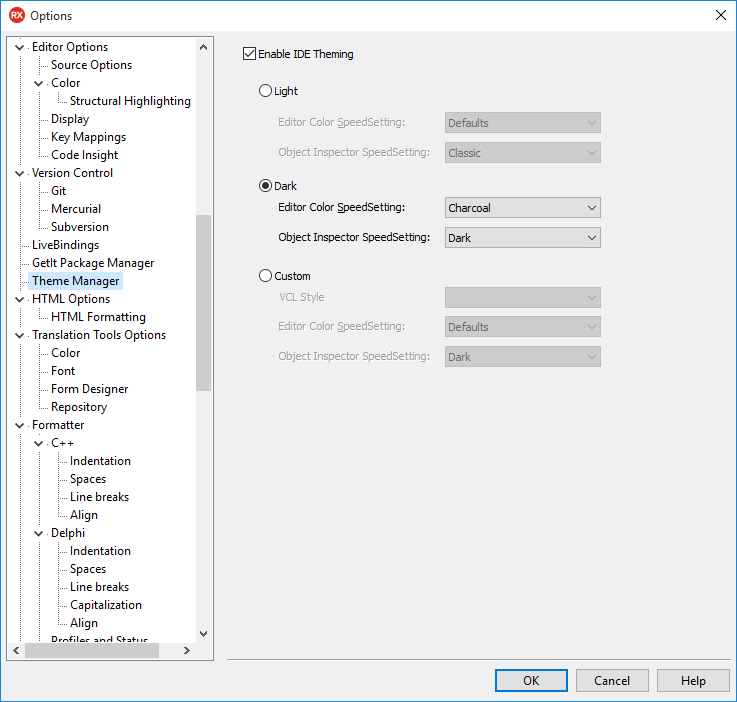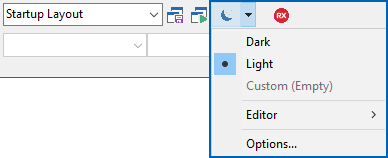IDE Theme Manager
The Theme Manager allows you to apply a dark theme to the IDE with a completely different color scheme, resulting in a more appropriate look-and-feel for low light conditions or for prolonged use.
To enable the dark theme do any of the following:
- Go to Tools > Options > Theme Manager and Select Dark
- Select Dark from the dropdown menu available in the Desktop toolbar, next to the layout combo box.
- Notes:
- When changing from light theme to dark theme or vice-versa, the IDE minimizes and maximizes automatically to apply the selected theme.
- IDE Theming settings do not affect VCL and FireMonkey form designers. They retain their existing appearance.
Editor Color SpeedSetting and Object Inspector Color SpeedSetting
When you enable the dark theme, RAD Studio Tokyo automatically asigns a different Editor Color SpeedSetting and Object Inspector Color SpeedSetting to match the dark theme color scheme. The same happens when you enable the light theme.
RAD Studio Tokyo also allows you to select a color scheme for both the Editor Color SpeedSetting and the Object Inspector Color SpeedSetting regardless of the theme you select.
Go to Tools > Options > Theme Manager or select Options from the drop-down menu available in the Desktop toolbar to access the Theme Manager settings window and select one of the options from the Editor Color Speedsetting and the Object Inspector Speedsetting drop-down lists. You can also use the Editor option from dropdown menu available in the Desktop toolbar, next to the layout combo box, to change the Editor Color Speedsetting.
Use Custom VCL Style Theme
To use a custom VCL style for the IDE go to Tools > Options > Theme Manager and select a VCL Style from the drop-down list. You can also select the custom VCL style from the dropdown menu available in the Desktop toolbar, next to the layout combo box.
Disable and Enable IDE Theming
IDE Theming is enabled by default and has the Light theme assigned as the Current Theme.
To disable IDE Theming, go to Tools > Options > Theme Manager or select Options from the dropdown menu available in the Desktop toolbar, next to the layout combo box. Make sure the Light theme is set as the Current Theme and clear the Enable IDE Theming option.
When you disable IDE Theming, you need to manually restart RAD Studio Tokyo for the changes to take effect. Disabling IDE Theming displays the IDE with the Windows native style, with IDE elements such as docked windows and toolbar icons drawing as they did in earlier versions of the IDE. It is equivalent to preventing loading of the theme package, and is the correct way to disable the modern theme support.
If you want to enable IDE Theming, select the Enable IDE Theming option from Tools > Options > Theme Manager and restart RAD Studio.
Note: If you upgraded from 10.2.1 to 10.2.2, and do not see the new theme selector dropdown menu on the IDE toolbar, follow these steps:
- Open the registry
- Navigate to
HKEY_CURRENT_USER\Software\Embarcadero\BDS\19.0\Toolbars - Delete DesktopToolbar
- Restart the IDE
- Note: The dark theme was developed for Embarcadero by DelphiStyles.com