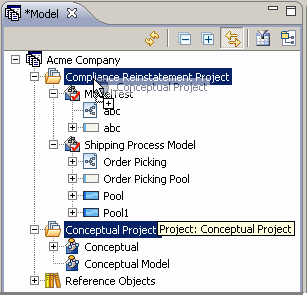Working with Models
Go Up to Using Models
You can create a new Model at the time you create a workspace or by using the menu command. Once you create a it you can do the following to a model:
Right-click a model node in the Model View tree to gain access to the following additional functions:
| Command | Icon | Description |
|---|---|---|
|
This command opens the Create Link wizard which allows you to create links between elements. | ||
|
This command opens the Create Usage wizard which allows you to create usage connections between elements. | ||
|
This is a table-like editor which is an alternative to the Model View. Content in the Grid Editor can be printed or exported as a report. | ||
|
Impact Analysis |
You have two commands available from the pull-right menu: You can generate an Impact Analysis Diagram which graphically displays all the associated relationships and elements. You can also show the Impact Analysis Report. | |
|
Refresh |
Updates the currently displayed information with new data or changes. | |
|
Properties |
Opens the Property View for the selected model. |
Contents
Creating a Model Using the Menu Command
- 1 On the File menu, select New > Model.
- OR
- In the Model View tree, right-click the workspace and select New > Model to open the New Model dialog.
- Note: You can also create a new model by right-clicking the project node or the model node in the Model View tree.
- 2 Enter the model name in the Model Name text box.
- 3 In the Model Type drop-down list, select the type of model you want to create. You have the following options:
| Model Icon | Model Type | Description |
|---|---|---|
|
Conceptual modeling is used by enterprise architects, business users, and data architects to model information about the business as it relates to data, data flow, process, or information assets. | ||
|
Uses the Business Process Modeling Notation (BPMN) specification to graphically express business processes. |
- 4 If you are creating a Business Process model, select On in the Validate against BPMN specification box to enable the validation option. If you are creating a Conceptual Model, this option is unavailable.
- The validation checks compliance to the Business Process Modeling Notation specifications. For example, if validation is enabled and you draw a message flow from a start event to a task, you get a dialog stating that this is an invalid relationship. If validation is off, it is drawn without notification. When you select On the following icon is displayed
next to the model node in the tree. If you select Off, a different icon
is displayed.
- The validation checks compliance to the Business Process Modeling Notation specifications. For example, if validation is enabled and you draw a message flow from a start event to a task, you get a dialog stating that this is an invalid relationship. If validation is off, it is drawn without notification. When you select On the following icon is displayed
- Note: The default preference for validation can be set. When creating a new model, the New Model Wizard displays the preference set, which you can change.
- 5 You can enter a description of the new model in the Description text box. Press Enter to add a CRLF in the text box.
- Note: If you press Ctrl+Enter the New Model dialog closes and the new model name appears in the Model View tree.
- 6 Select where to create the model: either in the workspace, or in a project. You can also nest a model within a model.
- Note: The default storage directory for the new model is set when you create the workspace.
- 7 To create a diagram associated with the model click Create a diagram within this model and enter the name of your diagram in the Diagram Name text box.
- Note: If you are creating a Business Process model, notice that as you enter the diagram name, the Name of pool with invisible boundary and First lane name text boxes are populated with the same name. You can then rename both the pool and the lane if desired. If you are creating a Conceptual model, these fields are not available.
- In the Business Process Modeling Notation Specification, all business process diagrams must contain at least one pool and each pool is a container for one process. In ER/Studio BA, when you create a diagram, a pool and lane with an invisible boundary are automatically created.
- 8 Click OK. The new model is created and placed in the location you selected.
Saving a Model
A model is saved under the following conditions:
- When a model is created, it is automatically saved.
When you make additions or changes in a model, you can save your model by:
Renaming a Model
You can rename a model in the Model View tree.
- 1 In the Model View tree, right-click the model node you want to rename and select Rename Model.
- 2 In the Rename Model dialog enter the new name in the text box and click OK. The model is renamed in the Model View tree and in the file folder.
Reparenting a Model
You can reparent a model within a workspace by dragging and dropping the model from one location to another. Basically you will be removing the model from the current workspace location and immediately reinserting the model into the workspace at another location. When you reparent the model, all associated files including diagrams and elements are also reparented.
- Caution: It is recommended you do a a backup of your workspace before doing a reparenting action.
The following rules apply to the reparenting action. If any of the error conditions listed below occur, you will get a dialog warning you that the reparenting is not valid and will not be allowed. Note that these rules apply to both projects and models.
- Projects can be reparented to workspace.
- A project will be allowed to be reparented to another project, but not to one of its own child projects.
- A project will not be allowed to be reparented to the following: (1) Reference Object project; (2) External Data Object project; (3) a data source; or (4) a model.
- A model will be allowed to be reparented to a project.
- A model will be allowed to be reparented to a model of its same nature (i.e., Conceptual or Business Process) as long as it isn’t one of its own child models.
- Models can be reparented to workspace.
- You cannot reparent a Reference Object project or an External Data Object project.
- A data source:
- will be allowed to be reparented to another data source as long as it isn’t one of its own children.
- will be allowed to be reparented to the External Data Objects project.
- will not be allowed to be reparented to the Reference Object project.
- will not be allowed to be reparented to a project or model.
To Reparent a Model:
- 1 In the Model View, select the model you want to reparent and drag it to its new location.
- Note: When dragging the node, the destination node must be highlighted as illustrated in the following screen shot.
- Note: If you have not saved your workspace you will get a warning dialog telling you that you must save the workspace and all associated diagrams must be closed. If you click Yes the workspace is saved, all associated diagrams are closed, and the model is reparented.
- 2 Release the node and the model and all associated files are reparented to its new location.
Deleting a Model
When you delete a model, you are presented with three different options in the Confirm Model Delete dialog.
- 1 In the Model View tree, right-click the model node you want to delete and select Delete.
- 2 In the Confirm Model Delete dialog you have three choices:
|
No, I do not want to delete the model. |
The delete action is canceled and no action is taken. |
|
Yes, and also delete the associated files under x:\.Documents and Settings\.... |
This option lists the entire path where the model files are stored. When you choose this option, the model is deleted from the Model View tree and the folder containing the model information is also deleted. |
|
Yes, but do not delete the associated files. |
The reference to the model in the Model View tree is removed but the model folder still remains in the directory. |
- 3 Select the option you want and click OK.
Opening and Closing a Model
When you first open a workspace the model is closed. You can open the model and all associated diagrams and elements:
- 1 Right-click the model in the Model View tree.
- 2 Click Open. The Model View tree expands displaying all associated diagrams and diagram elements.
- Note: You can also open the model by clicking the plus icon (
) next to the model node.
You can close the model as well. This action collapses the model node in the Model View tree.
- 1 Right-click the model in the Model View tree.
- 2 Click Close. The Model node of the Model View tree collapses hiding all associated diagrams and diagram elements.
Inserting a Model
If you have deleted a model but did not delete the associated files, you can select this command to “restore” the deleted model.
- 1 Right-click the Model node in the Model View tree and select Insert Project/Model.
- 2 In the Insert Model dialog open the folder that is labeled with the model’s name that you want to restore.
- 3 Select the file labeled
meta-model.edsp, click Open and the selected model is placed in the Model View tree.