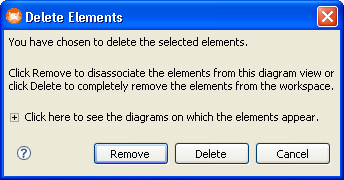Edit Diagram Elements
Go Up to Using Diagram Elements
Once you place a diagram element, you edit them in the following ways:
- Renaming Elements
- Deleting Elements
- Cutting Elements
- Copying Elements
- Pasting Elements
- Selecting all Elements
- Selecting all Similar Elements
- Grouping Elements
- Changing Diagram Element Size
Contents
- 1 Renaming Elements
- 2 Deleting Elements
- 3 Deleting Elements from the Model View Tree
- 4 Deleting Elements from the Diagram View
- 5 Cutting Elements
- 6 Copying Elements
- 7 Pasting Elements
- 8 Selecting all Elements
- 9 Selecting all Similar Elements
- 10 Grouping Elements
- 11 To Group Elements:
- 12 Changing Diagram Element Size
Renaming Elements
You have two different ways of renaming an element in the Model View tree:
- Right-click the element node and select Rename.
- OR
- Select the element and press F2. The element node name becomes editable.
Deleting Elements
You can delete elements from the Model View tree and the Diagram View area. When you delete elements you have different options presented to you in the Delete Element dialog depending on whether you are deleting the element from the Model View tree or from the Diagram View. The table lists the options available:
| Location | Description |
|---|---|
|
Remove |
This command is available when you delete the element from the diagram only. The element and its associated metadata remain in the project to be used by this or other diagrams (the remove command affects the display only). |
|
Delete |
This action permanently removes the element from the project, including the visual display on the diagram, the element itself, and its associated metadata. Note: : Because this delete action may include other diagrams sharing this element, click |
|
View diagrams on which the elements appear. |
When you click |
|
Cancel |
No action is taken and the element remains in the project and on the diagram. The Delete Element dialog is closed. |
- Note: ER/Studio BA does not place deleted elements on the clipboard for future pasting.
Deleting Elements from the Model View Tree
Do one of the following options to delete elements:
- 1 In the Model View tree, select the diagram element.
- From the main menu, select Edit and then click Delete.
- OR
- Right-click the element and click Delete.
- The Delete Elements dialog opens.
- 3 Click Yes to delete the selected element from the Model View tree.
- Note: If you delete an element that resides on both the Model View tree and the diagram, and the diagram isn’t open, when you open the diagram the deleted element no longer appears in the diagram.
Deleting Elements from the Diagram View
Do one of the following options to delete elements:
- 1 In the Diagram View, select the diagram element.
- OR
- Right-click the element, and, under Edit, click Delete.
- The Delete Elements dialog opens.
- Note: The default preference setting is to display a list of the other diagrams that are using this element in the Delete Element dialog. When you click
in the Delete Element dialog a window opens displaying the diagram where the element resides as well as its connecting elements. You can change this preference so this list no longer appears in the Delete Elements dialog.
- 2 Click
to view all the diagrams on which the element(s) appear.
- 3 Click one of three choices:
- Remove: Disassociates the element from the Diagram View.
- Delete: Completely removes the element from the workspace.
- Cancel: Cancels the actions and the element is not deleted.
Cutting Elements
You can cut most elements displayed in the Diagram View. When you cut an element, the application removes it from the window and places it on a clipboard. You can then paste the cut element in the same Diagram window, or in a different Diagram window in the same workspace, or in selected third-party applications like Microsoft Word©. The cut item remains on the clipboard until you cut or copy another selection.
- Note: You cannot cut a lane within a pool.
To cut a selected element
- Right-click the element and select Edit > Cut.
- OR
- Select the element and select Edit > Cut from the main menu.
- OR
- Select the element and press Ctrl+X.
- OR
- ER/Studio BA removes the element from the Diagram window, placing it on a clipboard for pasting.
Copying Elements
You can copy most elements displayed in a Diagram View. When you copy an element, the application leaves the original on the diagram and places a copy of it on a clipboard.
- Note: You cannot copy a lane within a pool.
You can then paste the copied element in the same Diagram window, or in a different Diagram window in the same workspace, or in selected third-party applications like Microsoft Word® or Microsoft Visio®. The copied item remains on the clipboard until you cut or copy another selection.
- Note: ER/Studio BA fully utilizes Window's copy buffer, letting you copy elements from any model for placement in Microsoft applications. Because the application automatically pastes copied graphics into third-party applications, you do not need to export images from ER/Studio BA for import into these applications.
To copy an element
- Right-click the element and select Edit > Copy.
- OR
- Select the element and select Edit > Copy from the main menu.
- OR
- Select the element and press CTRL+C.
- OR
- ER/Studio BA copies the element, placing the duplicate on a clipboard for pasting.
Pasting Elements
You can paste any cut or copied element into the following:
- same diagram
- different diagram in the same workspace
- different diagram in a different workspace
- external document such as Microsoft® Word.
- Note: Pasting to an external application is done using the .jpg format so the image only appears in applications that supports the .jpg format.
When you cut or copy an element, the application places it on a clipboard for you to paste. The copied item remains on the clipboard until you cut or copy another selection. You can paste a symbol from the clipboard as many times as you want.
- Tip: Cut or copied elements cannot be pasted into different model types. For example if you copied a Start Event from a Business Process model diagram, you cannot paste that event onto a Conceptual Model diagram.
- Note: When you cut or copy an element in a diagram, when it is pasted to an external application, it is done using the .jpg format. Therefor the image will only appear in applications that can handle the jpg format.
To paste an element
- Right-click the background of the destination window, and then select Edit > Paste.
- OR
- OR
- From the main menu, select Edit > Paste.
- OR
- Press CTR+V.
Selecting all Elements
You can select all elements in a Diagram View. When you select a single element (by clicking the element), ER/Studio BA displays handles around the selected graphic. Likewise, when you select all elements, the application displays handles around every element in the window, letting you cut, copy, delete, or otherwise work with all elements at once.
To select all elements in a Diagram View
- On main menu select Edit > Select All.
- OR
- Press CTRL+A.
- OR
- Right-click an element in the diagram and select Edit > Select All.
Selecting all Similar Elements
You can select all elements or links of a given type in the Diagram View. When you select a single element or link (by clicking it), ER/Studio BA displays handles around the selected graphic. Likewise, when you select all similar elements or links, the application displays handles around every element or link of the same type in the window, letting you cut, copy, delete, or otherwise work with them all at once. For example, when you click a task in a diagram, and then click Select All Similar Elements, ER/Studio BA selects all other tasks in the Diagram View.
To select all similar elements in a Diagram window
- Select the element, and on the main menu select Edit > Select All Similar Elements.
- OR
- Select the element and press Ctrl+Shift+A.
Grouping Elements
This feature provides the ability to group elements together into a single entity that can be moved around a diagram in the Diagram View. Once items are grouped, a bounding box appears around the group items. They move together in a block and are essentially “locked” together, movement-wise. The Ungroup feature removes the grouping and allows the elements to be moved separately again.
The Group/Ungroup command is available on the Format main menu, the Alignment and Layout Toolbar, and on the shortcut menus of all elements (except the connecting elements). You can also use Ctrl+Shift+G to group and Ctrl+Shift+U to ungroup.
The following rules and constraints apply to the Grouping functionality:
- The Group command is only available if more than one item selected.
- The Ungroup command is only available if the item selected is in a group.
- If you select both the source and target elements, the connecting flow is also selected. If you select just one of the ends, the flow is not selected. However, when you move the grouped elements, the connecting flow remains connected to both the source and target and adjusts to the move accordingly.
- When doing a Copy and Paste, all grouped objects are copied and they are grouped together upon paste.
- The grouping is removed if only one presentation element remains in a group.
To Group Elements:
- 1 Select the elements you want to group by clicking and dragging a box around the select items. You can also select each item by holding down the left mouse button and clicking on each element in the diagram.
- 2 Right-click in any of the selected elements and click Grouping>Group. A bounding box appears around the selected elements.
- 3 Place the cursor on the bounding box and the cursor changes to the move cursor (
).
- 4 Hold down the left mouse button and move the grouped items in the diagram.
- Note: You can move elements within the group box. Click on the element you want to move and handles appear around the element. You can then move the selected element within the box. Note that the box stays in the same location.
Changing Diagram Element Size
You can change the size of any element in a Diagram window.
- 1 To change the size of an element, in the element’s Diagram view, click the element.
- 2 Drag the element handles to change its size.