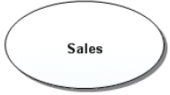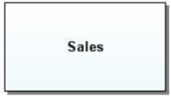Session 4: Creating a Conceptual Model Diagram (Evaluation Guide)
Go Up to Main Page
In this session we are going to create a conceptual model and diagram, map that diagram to another diagram, and then export the model to ER/Studio. We will also create and bind a Business Element to a Business Attribute.
We are going to create a conceptual model and diagram within the workspace we created earlier.
- 1 Right-click the workspace node labeled “Acme Company” and select New>Model.
- 2 Enter the Model name “Sales”.
- 3 In the Model Type drop-down list, select Conceptual.
- 4 We are going to place this model under the Compliance Reinstatement Project node so select it.
- 5 Next, click the Create a diagram within this model option and enter the name “Sales Components".
- 6 Click OK and the diagram is placed in the Sales model which is selected by default. Notice that the Business Objects palette has been replaced by the Conceptual Objects palette.
- 7 Expand the Conceptual Objects palette, select a Subject Area (
) and place it in the Diagram View.
- 8 Name the Subject Area “Sales”. Once you have named it, enlarge the element so it is approximately three times its original size.
- A subject area can reference a collection of entities. You can embed the entities in the subject area, or you can have the subject area reference a diagrm with multiple entities. For this example, we are going to embed two entities in the subject area.
- 9 Select a Business Entity (
) from the palette, and place two of them inside the Subject Area. Name the first one “Customer” and the second one “Account”.
- 10 Select the Business Attribute element (
) and place three (3) of them in the Customer entity. Name the three attributes as follows: “Customer Name”, “Business Name”, and “Address”. Place two Business Attributes in the Account Business Entity. Name them “Bank Account Number” and “Credit Rating”.
- 11 Select the Relationship icon (
) and create a relationship between the Customer and Account business entities. Right-click the relationship and select Show>Name from the shortcut menu. The relationship is now labeled “Customer.Account”.
- 12 Double-click the relationship you just created to open the Property View. On the General tab you can select one of four relationship types: Generic, Many to Many, Many to One, and One to Many. For this example, we are going to leave the relationship type as “Generic”.
- 13 Right-click in the Sales subject area and uncheck the “Show as Expanded” command. The subject area is compressed and shows only the name of the subject and hides its contents. You can use the subject area as a single object, or expanded to show its contents.
- 14 You can also change the shape of the subject area from an oval to a square. In the Property View for the Sales subject area click the Appearance tab. In the Shape options, select Rectangle and the shape is changed.