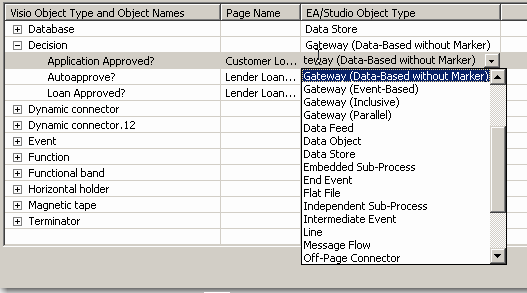Visio Import
Go Up to ER/Studio Business Architect Tools - Importing and Exporting
You can import Microsoft® Visio diagrams into both the Conceptual and Business Process models. When you import a Visio model, the wizard walks you through the creation of a model and associated diagrams. Most Visio models were created using the basic drawing shapes or flowcharting objects. With the ER/Studio BA Visio import, you can convert these drawing shapes into meaningful Business Process Modeling Notations or data objects (for example a circle becomes a start event).
When you use the import feature:
- A mapping table lists the Visio objects and the corresponding ER/Studio BA objects. You can change these mappings.
- A diagram is created for each page in the Visio model.
- The following font properties used in the model are imported as well: name, size, bold, italic, underline, strikeout and color.
- Note: Microsoft® Office Visio® 2003 or 2007 must be installed on your computer to use this feature.
Contents
Using the Import Feature
- 1 From the main menu select File > Import > Microsoft Visio Model... to open the Microsoft Visio Import Wizard.
- OR
- In the Model View tree, right-click the workspace or a project and click Import > Microsoft Visio Model.
- 2 In the Microsoft Visio Import Wizard dialog, browse to the folder where your existing Visio models are stored and select the model you want to import. The two file type options are .vsd (drawing) and .vdx (xml drawing).
- 3 Click Open to accept your selection and close the Browse dialog.
- Caution: Make sure that the model you are importing is closed in Visio.
- Note: When importing Visio models, the connections in Visio must show red anchors (indicating that it is anchored) on both the source and target elements in order for ER/Studio BA to create the connection.
- 4 Select either Business Process or Conceptual for the model type you want to import.
- 5 Click Next to advance to the Model and Diagram Details dialog where you can specify the details of the model and diagrams to be created during the import process.
- 6 In the Model Name text box, enter the model name for the imported information or leave default name, which is the name of the Visio model you are importing.
- 7 You can create the model under the existing workspace, project, or model. In the hierarchy, click on the node where you want the model placed.
- Note: The model that appears in the hierarchy depends on the model type you selected in the first panel of the wizard.
- 8 The Diagram Options section lists the Visio page name and the corresponding ER/Studio BA diagram name that will be created for each page of the Visio model. The page name that appears is based on the page name in Visio. You can change the default diagram name by pressing F2, which puts you in the edit mode.
- 9 When you click Next the Mapping Visio Objects to ER/Studio BA Objects opens. The table lists the Visio object types, the page name where it is located, and their corresponding ER/Studio BA object types.
- 10 When doing an import, you can use a previously saved custom map, use the default mappings, or map individual objects, including each individual element in the Visio Model. This is called Instance-Level Mappings.
- 11 Once you have completed your mapping decisions, click Finish and the Importing Visio Objects dialog opens telling you that the import was successful.
- Note: If any warnings were generated they are listed in the dialog. You can print and/or save this dialog.
- 12 Click OK and all the imported diagrams open in the Diagram View area.
- 13 In the Model View tree, the imported diagrams are listed with all associated elements listed as subnodes.
- Note: When importing Visio models into ER/Studio BA, if you use default Visio shape sizes, the ER/Studio BA objects are created using default ER/Studio BA sizes. If an element is resized in Visio, you can set preference to ensure that the resizing is carried over to ER/Studio BA.
Creating Custom Mappings
You can create and save user-defined mappings for a Visio object type in the Mapping dialog.
- 1 Select the Visio Object Type you want to map.
- 2 Click the corresponding ER/Studio BA Object Type and a drop-down list box opens. You can also press F2. This list box contains all supported Modeling elements (including embedded and independent sub-processes), Reference Objects, External Data Objects, Drawing Shapes, as well as the settings “Default” and “None”. Select the item you want to map to.
- 3 Repeat for each object you want to map.
- Note: If you want to restore the original mappings, click the Restore Default Objects Mapping icon (
).
- 4 To save your settings, click
to open the Save Mappings dialog.
- 5 Enter the name you want to use for the saved mappings. It will be saved as an XML file.
Using Custom Mappings
- 1 On the Mapping Visio Objects to ER/Studio BA Objects panel of the wizard, click the Use Custom Object Mappings option in the Custom Mapping Options group box. The Mapping File Location and Browse options are made available.
- 2 Click Browse to go to the location where you saved your Custom Mapping files.
- Note: You can set a preference for your default custom mapping file location.
- 3 Click Open and the Custom Mapping file is loaded and will be used when importing the Visio model.
- Note: Click Reload Custom Mapping Options (
) to restore the original state of your custom mappings file. This reload eliminates any mapping changes you made unless you saved the file.
Instance-Level Mappings
You can map each individual object in the Visio model.
- 1 Click
next to a Visio Object Type to display the individual objects. In the following example there are three Decisions listed under the Decision Object Type.
- 2 Click the ER/Studio BA Object Type column of the specific Visio Object type you want to map and a drop-down list opens displaying all the available ER/Studio BA object types.
- 3 Select the object type you want to use and the selected object now appears in the column. This mapping is used in the import process.
- Caution: The Instance-level mappings are not saved as part of the custom mapping file. You will get an “Unable to Save Instance-Level Mappings” warning dialog when you click Save. You have the option to “Always save current object type mappings without prompting”. You can also set a prompt-level preference for this dialog.