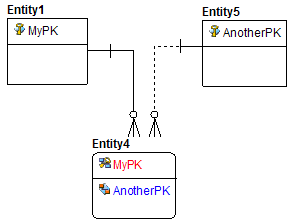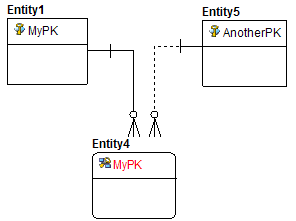Customizing Standard Model Features for New Models
Go Up to Configuring and Customizing
Contents
- 1 Application tab
- 2 Logical tab
- 3 Physical tab
- 4 Name Handling tab
- 5 In-Editor Naming Standards
- 6 Display tab
- 7 Directories tab
- 8 Tools tab
- 9 Diagram tab
- 10 View tab
- 11 Schema Objects tab
- 12 Object Types tab
- 13 Object Names tab
- 14 Automation Options tab
- 15 Data Dictionary tab
- 16 Comments tab
- 17 Where Used tab
- 18 ERX File Import tab
- 19 Undo tab
- 20 Repository Options tab
- 21 See Also
Use the Options window to customize the work environment for all new models created, including those that are reverse-engineered, although some options apply immediately to affect the display of the current model. See also, Customizing the Display of Diagrams and Objects and Defining Model Options for the Selected Model.
For this purpose:
- Choose Tools > Options.
- Complete your changes and then click OK.
Application tab
- Application Default settings:
- Show Status Bar: Displays the status bar at the bottom of the application. For a selected physical model, the status bar displays the name of the database platform and the total number of Views, Tables, Columns, and Foreign Keys. For a logical model, the status bar display the model type (Logical) and the total number of Views, Entities, Attributes, and Relationships.
- Preserve UI State: Refers to the dialogs and editors in the application. If checked, then the size and position of various dialogs (for example, the zoom and overview windows) will be remembered the next time they are opened. If unchecked, then dialogs will open in the same (default) location even if you resized or moved them the last time. This can be useful when switching between using multiple and single monitors.
- Unification Options: Unification is the act of combining columns with the same name to create one single column. It normally occurs when you propagate a foreign key into a table that has an existing column of the same name:
- Compare Names Only: Unifies overlapping foreign keys that have the same name, even if they originate from different entities.
- Compare Names and Datatypes: Unifies overlapping foreign keys that have the same name and that also originated from the same entity.
- Compare Originating Parents: Unifies overlapping foreign keys that originate from the same originating parent entity.
- Prompt to Resolve FK Columns: Launches the Duplicate Attribute Editor, where you must choose how to resolve duplicate foreign keys names by creating a rolename to resolve the name conflict.
- Submodel Drag and Drop: To prevent you from inadvertently moving a submodel onto another submodel, you can choose to have a warning presented when this is attempted, or disable this type of move altogether.
Logical tab
- Naming Rules:
- Case Shift: Choose whether to retain case as typed into the editors or convert the letters as you type in names to upper or lower case.
- Miscellaneous:
- FK Column Definition/Note Synchronization:
- None: The Note and Definition text from the parent PK columns will be propagated when the relationship is created or a new column is added to the primary key. If there are any changes to the parent PK columns the changes will not be synchronized with the child columns.
- Partial: The Note and Definition text from the parent PK column will be propagated when the relationship is created or a new column is added to the primary key, and the text will be kept synchronized with the parent PK columns as long as the text in the parent equals the text in the child. If the text in the foreign key attribute is changed aside from the parents, the tie between the two will be broken.
- FK Column Definition/Note Synchronization:
- PK Indexes: Selecting Manual Sequence enables manual changes to the sequence of primary key index columns using the Index Editor. Otherwise, you cannot manually change the sequencing of the index.
Physical tab
- Naming Rules:
- Max Table Name Length: This field is read-only. Its value conforms to the rules of the selected database platform.
- Auto PK Options: If you choose Yes, when automatically creating Primary Key indexes, ER/Studio Data Architect automatically clusters the indexes, re-ordering the data blocks in the same order as the index. This can increase access speed.
- Miscellaneous:
- FK Column Definition/Note Synchronization:
- None: The Note and Definition text from the parent PK columns will be propagated when the relationship is created or a new column is added to the primary key. If there are any changes to the parent PK columns, the changes will not be synchronized to the child columns.
- Partial: The Note and Definition text from the parent PK column will be propagated when the relationship is created or a new column is added to the primary key, and the text will be kept synchronized with the parent PK columns as long as the text in the parent equals the text in the child. If the text in the foreign key attributes is changed aside from the parents, the tie between the two will be broken.
- FK Column Definition/Note Synchronization:
Name Handling tab
These settings determine how entity names are synchronized with table names, how column names are synchronized with attribute names, and the reverse, between Logical and Physical Models. This is useful in the event that you want changes in entity names to reflect in table names, but do not want synchronization in the other direction. For example, you might fine-tune names during the deployment of a Physical Model but do not want name changes automatically reflected back to the Logical Model.
- Allow Unification When Editing Names: When set, allows you to change the role names of foreign attributes or columns to the same names as other attributes or columns in the same Entity or Table. You can also specify unification between logical and physical names in the Entity Editor > Attributes tab on a selective basis. Duplicate names will be unified when your edits are committed. This option affects names in the Entity Editor and Table Editor, on-screen name editing, and names in the Explorer tree. For example, assume you edit on-screen the FK in Entity4 below from AnotherPK to MyPK.
Here is the unified result:
To avoid object name conflicts, you can enclose all names in brackets or quotations or enclose only names that conflict with SQL keywords. If the database platform supports object names enclosed in brackets or quotes, the options to enclose object names are available in the General Options area of the DDL tab Options and the DDL Generation Wizard. If you select Enclose Names That Conflict with Keywords, then any column names that contain SQL keywords will be automatically enclosed in brackets.
In-Editor Naming Standards
Display tab
- Model Display:
- Page Boundaries: Displays the page boundaries, enabling you to determine where objects should be placed in the diagram for printing purposes.
- Turn on Grid And Snap: Displays a grid on the model background and places new model objects next to grid lines. Lets you evenly space the model objects.
- Cardinality: Displays the cardinality of the relationships between entities or tables.
- Verb Phrases: Displays defined verb phrases next to the relationship lines in the diagram.
- Rolename Notation: Displays full IDEF1X rolename notation.
- Entity Display Settings:
- Display Mode: Lets you select a display mode and then select Display Options. The options are:
- Attribute (Model Order): Displays the entities and all their attributes in the default order according to the model type. For example, in the logical model, the attributes appear as they normally would in a logical model, primary keys first.
- Attribute (Logical Order): Displays the entities and all their attributes in Logical Order, regardless of whether you are viewing the logical or physical model. When the attributes are in Logical Order, ER/Studio Data Architect sequences the attributes so that the primary keys are always on top.
- Attribute (Physical Order): Displays the entities and all their attributes in Physical Order, regardless of whether you are viewing the logical or physical model. When the attributes are in Physical Order, ER/Studio Data Architect sequences the attributes to reflect their order in the physical model, without regard to whether the primary keys are on top or not.
- Display Mode: Lets you select a display mode and then select Display Options. The options are:
- Image Export Settings: Sets image file options for HTML Reports. There are other options such as file format and dpi that you can set in the File > Export dialog.
- Export model and object background color: If not selected, the diagram is rendered in black and white.
- Use legacy image export: ER/Studio Data Architect versions 9.0 and above incorporate improved image creation. Since the new image creation method does not use video memory, it can more efficiently create large images that are memory intensive. In some rare cases, memory warnings that did not occur in versions prior to 8.5 may be generated in the current version. These can be resolved by selecting this option and the image will be generated using the older image generation functionality.
Directories tab
Defines the directories in which to store models, database scripts, reports, macros, quick launch files and datatype mappings.
Tools tab
- ISQL Path: Lets you type the file name and location of the SQL tool which will launch to manage the SQL ER/Studio Data Architect outputs. You can replace the default uisql.exe editor with any ISQL editor. For example, you can use DBArtisan or SQL Server Enterprise Manager's Query Analyzer. The default path for DBArtisan is
C:\Program Files\ER/Studio Data Architect\DBA1601\DBArt.exe - Startup Directory: Lets you enter a file name and location of the default save directory for the SQL application.
Diagram tab
![]() Note: Options selected here apply immediately to the open data model.
Note: Options selected here apply immediately to the open data model.
- Help Options
- Entity. Select the entity information to display when you hover over an entity.
- Schema Object Display. Select the schema object information to display when you hover over a schema object.
- Loiter Time. The amount of time in seconds the pop up displays when you hover over an object in the Data Model Window.
- Layout Options
- Display Partial Layout Warning. When checked, if the user has objects selected and attempts to perform a layout, the system warns that the layout applies only to the selected objects.
- Editor Options
- Use Popout Attribute / Column Editor. Enables use of a standalone attribute or column editor for use in cases where poor performance occurs due to large numbers of submodels.
- Use Limited Submodel Editor. Enables use of a limited version of the submodel editor for use in cases here poor performance occurs due to large numbers of submodels or objects.
- Enable Spell Check. When checked, spelling is checked against an internal dictionary in object definition and note editors.
View tab
- Duplicate View Column Name Resolution:
- Prompt: Prompts you to supply column aliases to differentiate between columns whenever duplicate column names exist.
- Don't propagate: ER/Studio Data Architect Eliminates duplicate column names from the SELECT clause of the SQL statement generated to create the view.
- Attach prefix and/or suffix: Appends the supplied prefix or suffix to the column names to differentiate between duplicate column names. The entity name combined with an underscore character (EntityName_) is the designated prefix; a sequential number is the designated suffix (01).
- View Column Propagation:
- Propagate non-keys only: Propagates only non-key columns from base tables to views.
- Propagate all columns: Propagates all columns to the view.
- Don't propagate any columns: Does not allow the propagation of any columns to a view. You must select the columns to propagate in the View Editor.
- When adding new columns to a view...: If you select Yes, columns added to a view are propagated to the views of any child views.
- SQL Validation Dialog: Prompts you to validate any updates made to the SQL code for the view.
- Column Sorting: Sets the column sorting hierarchy for the view, which will also order the DDL SELECT statement accordingly.
Schema Objects tab
- Show triggers: If selected, creates triggers in the DDL of the parent and child according to the parent and child actions specified.
For example, in the Microsoft SQL Server 2005 platform, selecting parent actions update, cascade and delete, and set null produces DDL in the parent table resembling the following:
REFERENCES dbo.child_name(foreign_key_name) ON UPDATE CASCADE ON DELETE SET NULL
Object Types tab
The object types selected here control the options that are by default selected in the Generate Other Object Types area of the General Options tab on page 3 of the DDL Generation Wizard. The options selected by default can be deselected within the DDL Generation Wizard. For more information, see Generating a Script File or Database.
Object Names tab
The object names chosen here control the names of triggers and procedures generated by the DDL Generation Wizard. You can choose to generate the system triggers and default table stored procedures on the Generate Other Object Types area of the General Options tab on page 3 of the DDL Generation Wizard. For more information, see Generating a Script File or Database.
Automation Options tab
Using the Automation Interface you can customize the functions called when select database objects are created, deleted or updated. In order to enable these customized functions, you must select them here. For more information, see [Automation Objects Programmer's Guide].
Data Dictionary tab
- ' Data Dictionary Object Name Display: When selected, displays Data Dictionary objects using the selected format. For example, with the second option selected, the tid user datatype, in the Pubs.dm1 sample model displays as pubsDD.tid in the Datatype column of the Entity Editor for the Royalty Schedule entity.
- Domain Drag and Drop:
- Migrate domain attachment bindings during drag n drop: When selected, attachments bound to a domain are propagated to the attribute or column when populating an entity or table with a domain during a drag-and-drop operation, or when selecting the domain in the Domain Name list while editing an attribute or column in the Entity Editor or Table Editor.
- Attribute/Column Definition Updating: If Disallow Updating is selected, domain definitions cannot be modified from the entity/table editor.
Comments tab
- Comment Notifications: If you select to show, a notification icon will appear to the left of the object in the data model explorer tree when you change or add to the comments on a model object you are viewing. You will also see the comments icon of another use when you and the other user synchronize the model with ER/Studio Repository. You can add comments to most objects. For more information, see Adding and Editing Object Comments.
Where Used tab
The option chosen on this tab dictates which editor opens when you double-click an object on the Where Used tab of the Entity Editor or Table Editor.
- Edit Mapping: Choosing this option opens the user-defined mappings editor to edit the mapping properties of the object that was double-clicked.
- Switch To: Choosing this option opens the editor of the object that was double-clicked.
ERX File Import tab
- ERX File Import Options:
- Validate Views: If selected, tables and columns in the view are checked for proper syntax. Views failing the validation are marked as invalid.
- Validate Stored Procedures: If selected, stored procedures are checked for proper syntax. Stored procedures failing the validation are marked as invalid.
- Import Foreign Key Indexes: Imports FK indexes that ERWin automatically generates for all FKs.
- Use Logical Index Names when Physical Index Names are not defined: If not selected, and the physical index name is blank, a unique index name is generated for any unnamed indexes. If selected and the physical name is blank, the corresponding name from the logical model is used. If, as a result of selecting this option, duplicate names are generated in the physical model, they can be isolated using the Model Validation Wizard.
Undo tab
For the operations you select here, you will be prompted for confirmation before executing the operation.
Repository Options tab
This tab only displays if you have licensed the ER/Studio Repository.
- Repository Options:
- Server Machine: Displays the host name of the ER/Studio Repository. Click the Repository list to view and select another Repository. Click Refresh to update the Repository list with the host names of all Repositories found on the network. The Previously Used folder gives a selection of saved servers that you have used before.
- Refresh: Click to refresh the list of Repository servers available to you on your network.
- Active File Directory: The directory to where files checked out or retrieved from the Repository are saved. The Active File Directory should be a directory on the local machine as opposed to a shared directory on the network; a shared network directory can result in Repository operation errors.
- Server Machine: Displays the host name of the ER/Studio Repository. Click the Repository list to view and select another Repository. Click Refresh to update the Repository list with the host names of all Repositories found on the network. The Previously Used folder gives a selection of saved servers that you have used before.
![]() WARNING: Keep the Active File Directory on a local machine. A shared network directory can result in Repository operation errors.
WARNING: Keep the Active File Directory on a local machine. A shared network directory can result in Repository operation errors.
- Hide Repository Status Icons: If selected, does not show the Repository Status icons, such as the lock, in the Data Model and Data Lineage explorers, and Data Model and Data Lineage windows. This option is useful when you want to print the Diagram without the icons displayed.
- Show Repository Status Dialog: Indicate where you want to display or hide the Repository Status dialog box, which shows timing information for each step taken during a Repository operation.
- View SQL Alerts: If selected, the Repository Merge operation will display an alert during check-in to warn the user when multiple users have modified data used by a view. When the SQL alert is displayed, there will be an option to not show such messages. Using the View SQL Alerts option, you can re-enable these messages.
- Enable Repo Events Polling: Repository Events Polling returns information about Repository operations so that the Diagram or Objects' status are updated with the most current information available. If you enable Repo Events Polling, you can then determine the time interval at which the polling occurs. The default is enabled.
- Repo Events Polling Interval: The number of seconds between polls to synchronize the status of local diagrams and objects with the Repository.
- Hide General Information Data: The General Information in the Get Diagram dialog is obtained via a query against the database. Depending on the size of the database the query can take a while. The General Information Data is obtained via a query against the database and depending on the size of the database, the query can take a while. Updating the statistics on the tables and indexes can improve query performance. For performance reasons, you may want to select this option which prevents the Repository status information from displaying in the General Information area of the Get From Repository dialog. Updating the statistics on the tables and indexes can improve query performance.
- Display Synchronize Comments Warning: When selected, this option will prompt the user to save any changes to the file before synchronizing the comments with the Repository. When not selected, the system automatically saves the file before synchronization.
- Diagram Name Display Format: Determines how the diagram name displays in Repository dialogs such as Get from Repository. If you choose, Diagram Name (Filename.dm1) the diagram name displayed might be Demo1 (Model.dm1) where Demo1 is the name field of the Diagram Properties dialog, which is accessed by choosing File > Diagram Properties.