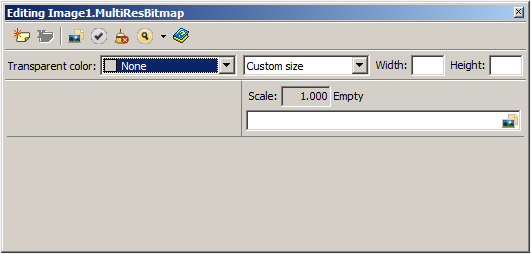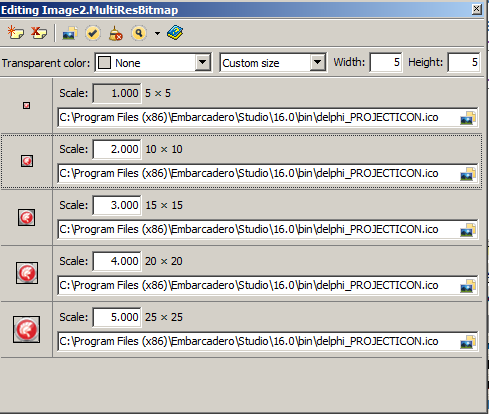MultiResBitmap-Editor
Inhaltsverzeichnis
Nach oben zu Eigenschaftseditoren - Index
Mit dem MultiResBitmap-Editor können Sie beim Entwurf die Eigenschaften von Bitmaps mit Mehrfachauflösung bearbeiten. Ein Bitmap mit Mehrfachauflösung ist eine Bitmap-Sammlung, die für jeden Skalierungsfaktor ein Bitmap enthält. Beispielsweise benötigt eine iOS-App Bilder für festgelegte Retina- und Nicht-Retina-Geräte. Die verschiedenen Bitmap-Elemente können aus denselben oder unterschiedlichen Quellbilddateien stammen.
Der MultiResBitmap-Editor ermöglicht das Erstellen und Bearbeiten von TFixedMultiResBitmap-Bitmaps mit Mehrfachauflösung. TFixedMultiResBitmap-Bitmaps mit Mehrfachauflösung enthalten Bitmap-Elemente mit dem Typ TFixedBitmapItem. TImage-Steuerelemente enthalten in der Eigenschaft MultiResBitmap TFixedMultiResBitmap-Bitmaps mit Mehrfachauflösung; deshalb müssen Sie mit dem MultiResBitmap-Editor Bitmaps mit Mehrfachauflösung, die dieser Eigenschaft zugeordnet sind, bearbeiten.
TFixedBitmapItem-Bitmap-Elemente verfügen über die Eigenschaft Fixed. Bitmap-Elemente mit Fixed = True sind obligatorisch. Per Vorgabe enthält jedes Bitmap mit Mehrfachauflösung ein obligatorisches (Standard-)Bitmap mit Scale = 1 und dem Namen Normal.
Im MultiResBitmap-Editor können Sie obligatorische Bitmap-Elemente weder löschen noch deren Eigenschaft Scale ändern. Sie können die Liste der obligatorischen Bitmap-Elemente (und Skalierungen) mit der globalen Methode RegisterScaleName erweitern.
Auf dem jeweiligen Gerät ruft TImage zur Laufzeit das geeignetste Bitmap für die Anzeige aus der Bitmap-Sammlung in TFixedMultiResBitmap ab. Die erhaltene Skalierung des Bitmaps sollte am besten für den Bildschirm passen, auf dem das Bitmap angezeigt wird. Wenn das Bitmap mit Mehrfachauflösung kein Bitmap-Element mit der exakt erforderlichen Skalierung für diesen Bildschirm enthält, dann vergrößert oder verkleinert FireMonkey automatisch das Bitmap-Element mit der geeignetsten Skalierung, aber dadurch kann das Bild verzerrt werden. Bei Bedarf können Sie eine beliebige Anzahl von Bitmap-Elementen mit unterschiedlichen Skalierungen in ein Bitmap mit Mehrfachauflösung aufnehmen. Bedenken Sie dabei aber, dass jedes Bitmap-Element Ressourcen der ausführbaren Datei der Anwendung auf allen Plattformen beansprucht (auch wenn einige Bitmap-Elemente nie auf einer bestimmten Plattform verwendet werden).
Das Video demonstriert die typische Verwendung des MultiResBitmap-Editors.
Öffnen des MultiResBitmap-Editors
- Wählen Sie im Formular-Designer oder in der Strukturansicht das TImage-Objekt aus.
- Führen Sie einen der folgenden Schritte aus:
- Doppelklicken Sie im Objektinspektor auf das Wertefeld der Eigenschaft MultiResBitmap.
- Klicken Sie in der Strukturansicht mit der rechten Maustaste auf den Eintrag MultiResBitmap.
Klicken Sie im Kontextmenü auf Bitmap-Sammlung bearbeiten.
- Der MultiResBitmap-Editor wird geöffnet.
Erstellen eines Bitmaps mit Mehrfachauflösung
- Öffnen Sie den Formular-Designer. Geben Sie in der Tool-Palette TImage in das Suchfeld ein.
- Klicken Sie auf den Eintrag TImage, und ziehen Sie ihn auf das Formular im Formular-Designer.
- Wählen Sie im Formular-Designer die TImage-Komponente aus. Die Eigenschaften der TImage-Komponente werden im Objektinspektor angezeigt.
- Wählen Sie im Objektinspektor die Eigenschaft MultiResBitmap aus.
- Doppelklicken Sie auf das Wertefeld der Eigenschaft MultiResBitmap, oder klicken Sie im Wertefeld der Eigenschaft MultiResBitmap auf die Schaltfläche .... Der MultiResBitmap-Editor wird mit einem leeren Bitmap für die Mehrfachauflösung geöffnet. Im Bitmap-Elementbereich wird per Vorgabe nur ein Eintrag für das obligatorische Bitmap, für das der Wert von
Scale = 1ist, angezeigt: - Wenn Sie im MultiResBitmap-Editor weitere Skalierungen für Ihr MultiResBitmap hinzufügen müssen, klicken Sie auf Hinzufügen
 . Sie können den Skalierungswert im Feld Skalierung bearbeiten.
. Sie können den Skalierungswert im Feld Skalierung bearbeiten. - Klicken Sie auf Alle aus Datei füllen
 , um eine Bitmap-Datei zu öffnen.
, um eine Bitmap-Datei zu öffnen.
- Suchen Sie im Dialogfeld Öffnen die Quellbilddatei, die das gewünschte Bild enthält.
- Das Bild wird in den Bitmap-Elementbereich geladen, ein Bitmap-Element für jede im Editor vorhandene Skalierung.
- Klicken Sie auf Übernehmen
 , damit alle Parameter und Bilder im MultiResBitmap-Editor aktualisiert werden.
, damit alle Parameter und Bilder im MultiResBitmap-Editor aktualisiert werden.
- Klicken Sie auf Vorschau
 , um eine Vorschau des ausgewählten Bitmap-Elements anzuzeigen. (Klicken Sie auf den Abwärtspfeil, um den in der Vorschau zu verwendenden Zoomfaktor auszuwählen.)
, um eine Vorschau des ausgewählten Bitmap-Elements anzuzeigen. (Klicken Sie auf den Abwärtspfeil, um den in der Vorschau zu verwendenden Zoomfaktor auszuwählen.)
- Der Vorschaubereich wird rechts im MultiResBitmap-Editor angezeigt:
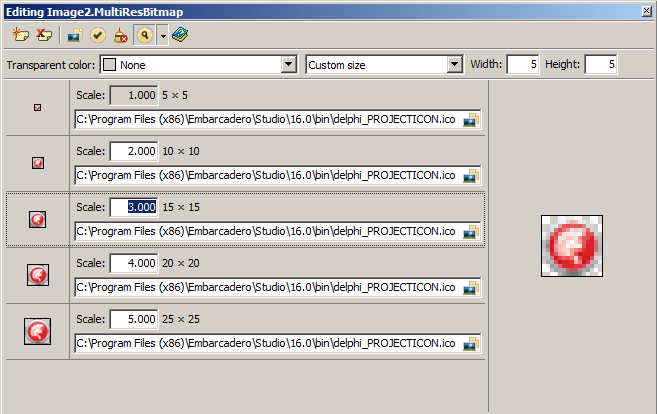
- Im Bereich Bitmap-Elemente können Sie die Bitmap-Elemente für die Vorschau auswählen:
- Mit den Steuerelementen Transparente Farbe, Größenart, Breite und Höhe können Sie die Eigenschaften der Bitmap-Elemente und das gesamte Bitmap mit Mehrfachauflösung festlegen.
- Klicken Sie auf Übernehmen, um die Bilder zu aktualisieren.
- In der Vorschau wird das ausgewählte Bild mit den festgelegten Größen-, Skalierungs- und anderen Eigenschaften angezeigt.
- Um ein bestimmtes (anderes) Bild für ein Bitmap-Element mit einer bestimmten Skalierung zu laden, klicken Sie auf die Schaltfläche Öffnen
 rechts neben dem Steuerelement mit dem Dateinamen des Quellbildes:
rechts neben dem Steuerelement mit dem Dateinamen des Quellbildes:
- Um ein bestimmtes Bitmap-Element zu bearbeiten, wählen Sie das Bitmap-Element im Bereich Bitmap-Elemente aus. Im Objektinspektor werden die Eigenschaften dieses Bitmap-Elements angezeigt. Klicken Sie im Wertefeld der Eigenschaft Bitmap auf die Schaltfläche .... Der Bitmap-Editor wird angezeigt. Hier können Sie das ausgewählte Bitmap bearbeiten.
- Wenn Sie die Bearbeitung der Eigenschaften des Bitmaps mit Mehrfachauflösung beendet haben, klicken Sie auf Fertig stellen. Die Aufforderung zur Bestätigung wird angezeigt:
-
Die nur beim Entwurf verwendeten Informationen entfernen?
- Klicken Sie auf Ja, um die Entwurfszeitinformationen zu entfernen. Damit werden alle Änderungen in die DFM-Datei übernommen und das Dialogfeld geschlossen.
- Die Entwurfszeitinformationen Transparente Farbe, Größenart, Breite, Höhe und die Namen der Dateien mit den Quellbildern werden nur beim Entwurf verwendet. Nach Bearbeitung des Bitmaps mit Mehrfachauflösung können diese Eigenschaften aus der DFM-Datei entfernt werden.
-
Symbolleiste
Am oberen Rand des MultiResBitmap-Editors befindet sich eine Symbolleiste mit den folgenden Schaltflächen:
| Schaltfläche | Beschreibung |
|---|---|
|
Fügt dem Bereich Bitmap-Elemente einen neuen Eintrag für ein Bitmap-Element hinzu. | |
|
Löscht den ausgewählten Bitmap-Elementeintrag. Per Vorgabe ist der ersten Eintrag (mit | |
|
Zeigt das Dialogfeld Öffnen an, in dem Sie eine Bilddatei auswählen können. Das ausgewählte Bild wird in alle Bitmap-Elementeinträge im Bereich Bitmap-Elemente geladen:
| |
|
Lädt alle Bitmap-Elementeinträge gemäß den angegebenen Dateinamen und neuen Werten der anderen Parameter. Klicken Sie z. B. auf Übernehmen, wenn Sie die Eigenschaften Transparente Farbe oder Größe geändert haben. | |
|
Übernimmt alle Änderungen in die DFM-Datei und schließt das Dialogfeld.
| |
|
Wenn Sie auf die Schaltfläche Vorschau klicken, wird rechts im MultiResBitmap-Editor der Vorschaubereich angezeigt. Im Vorschaubereich wird die Vorschau des im Bereich Bitmap-Elemente ausgewählten Bitmap-Elements angezeigt. In der Vorschau wird das Bild entsprechend den jeweiligen Eigenschaften Größe und Skalierung angezeigt. | |
|
Öffnet das Hilfesystem. Das Klicken auf Hilfe entspricht dem Drücken der Taste F1. |
Kontextmenü der Symbolleiste
Klicken Sie mit der rechten Maustaste auf die Symbolleiste, um das Kontextmenü der Symbolleiste zu öffnen. Dieses Menü enthält den folgenden Eintrag:
| Befehl | Beschreibung |
|---|---|
|
Symbolbeschriftungen |
Blendet die Beschriftungen der Schaltflächen in der Symbolleiste ein oder aus. |
Steuerelemente
Im MultiResBitmap-Editor befinden sich direkt unter der Symbolleiste die folgenden Steuerelemente:
| Schaltfläche | Beschreibung |
|---|---|
|
Transparente Farbe |
Legt die Farbe für eine Maske zum transparenten Zeichnen von Bildern fest. Transparente Farbe legt die Farbe der Pixel fest, die in transparent geändert werden. Wenn |
|
Größenart |
Legt den Wert der Eigenschaft SizeKind der Bitmap-Elemente fest. Mögliche Werte:
Detaillierte Beschreibungen der Werte für Benutzerdefinierte Größe, Standardgröße und Größe nach Bild finden Sie bei der Beschreibung der Schaltfläche Alle aus Datei füllen. |
|
Breite und Höhe |
Legt die Eigenschaften Width und Height für das Bild mit |
Bereiche
Die Bereiche Bitmap-Elemente und Vorschau befinden sich unten im Dialogfeld.
Bitmap-Elementbereich
Der Bereich Bitmap-Elemente befindet sich links unten im Dialogfeld.
Im Bereich Bitmap-Elemente werden alle festgelegten Bitmap-Elementeinträge angezeigt. Jeder Eintrag in diesem Bereich beschreibt die Eigenschaften des jeweiligen Bitmap-Elements. Jeder Eintrag umfasst:
- Die Miniaturansicht des Bitmap-Elements.
- Den Wert der Eigenschaft Scale (Skalierung) des Bitmap-Elements und die entsprechenden Werte für die Breite und Höhe.
- Den Dateinamen einer Quellbilddatei.
Klicken Sie in der Symbolleiste auf die Schaltfläche Hinzufügen, um einen neuen Bitmap-Elementeintrag hinzuzufügen.
Klicken Sie in der Symbolleiste auf die Schaltfläche Löschen, um den ausgewählten Bitmap-Elementeintrag zu löschen. Per Vorgabe ist der Bitmap-Elementeintrag mit der Skalierung (Scale) 1 obligatorisch (normalerweise der erste Eintrag); er kann nicht gelöscht werden. Bei obligatorischen Einträgen werden mit Löschen nur die Bilder und die Dateinamen der ausgewählten Einträge entfernt.
Das Eingabefeld jedes Eintrags enthält den Namen der Datei mit der Bildquelle. Mit Alle aus Datei füllen können Sie dieselbe Quelldatei für alle Bitmap-Elemente festlegen. Verwenden Sie die Schaltfläche Öffnen neben dem Eingabefeld eines bestimmten Bitmap-Elements, um eine Quelldatei für dieses Bitmap-Element festzulegen. Sie können Bilddateien auch aus dem Windows-Explorer in den MultiResBitmap-Editor ziehen.
Wenn ein bestimmtes Bitmap-Element ausgewählt ist, werden dessen Eigenschaften im Objektinspektor angezeigt. Doppelklicken Sie in das Wertefeld der Eigenschaft Bitmap, um den Bitmap-Editor zu öffnen. Im Bitmap-Editor können Sie das ausgewählte Bitmap bearbeiten.
Vorschaubereich
Der Vorschaubereich befindet sich rechts im Dialogfeld.
Im Vorschaubereich wird die Vorschau des im Bereich Bitmap-Elemente ausgewählten Bitmap-Elements angezeigt.
Siehe auch
- Verwenden von Bitmaps mit Mehrfachauflösung
- Video, das die typische Verwendung des MultiResBitmap-Editors demonstriert
- "Verwenden von benutzerdefinierten Symbolen mit Mehrfachauflösung für Register" in Mobile Tutorial: Verwenden von Registerkarten-Komponenten zur Anzeige von Seiten (iOS und Android)
- Bitmap-Editor
- Bilderlisten-Editor
- Video, das die typischen Schritte beim Erstellen einer neuen Bilderliste in einem FireMonkey-Projekt demonstriert
- Video, das zeigt, wie mit dem Bilderlisten-Editor eine Bilderliste erstellt und bearbeitet wird Es werden einige fortgeschrittene und wichtige Leistungsmerkmale des Bilderlisten-Editors demonstriert.