Windows MSIX-Unterstützung
In RAD Studio 10.4.2 wurde die Unterstützung für MSIX-Pakete von Windows-Anwendungen für die Bereitstellung im Microsoft Store und im Unternehmen eingeführt.
Inhaltsverzeichnis
Projektkonfiguration
Die MSIX-Unterstützung durch RAD Studio ersetzt die APPX-Unterstützung und basiert auf einer sehr ähnlichen Konfiguration in den Projektoptionen für die Distributionstypen Ad-hoc und Store.
Ad-hoc-Distributionstyp
Zum Testen oder für eine direkte Distribution ohne Übermittlung an den Windows Store erstellen Sie am besten ein Ad-hoc-Bereitstellungsprofil für die Distribution.
Für den Ad-hoc-Distributionstyp benötigen Sie eine Zertifikatsdatei, die Sie erstellen oder durch Klicken auf die Ellipse (...) suchen können.

Store-Distributionstyp
Um Ihre Anwendung an den Windows Store zu übertragen, erstellen Sie ein Store-Bereitstellungsprofil für die Distribution.

Wenn Sie die Konfiguration abgeschlossen haben, können Sie mit dem Befehl "Projekt bereitstellen" eine MSIX-Datei im Unterordner WinXX\Debug\projectname\bin des Projektordners erstellen.
Lokale MSIX-Installation und Installation des Zertifikats
Wenn Sie die MSIX-Datei aktivieren, werden Sie aufgefordert, sie lokal zu installieren. Falls Sie das Zertifikat nicht aktiviert haben, wird Folgendes angezeigt:
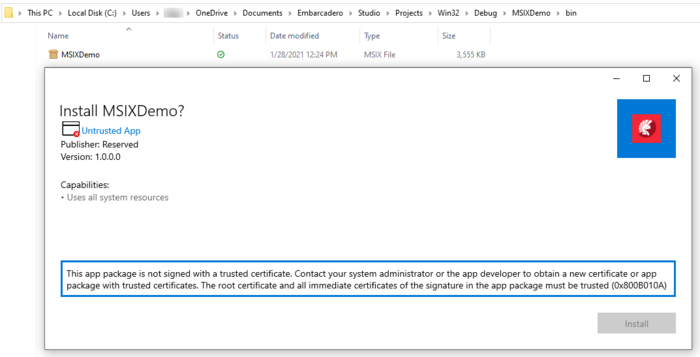
Installation des Zertifikats
Navigieren Sie zur Zertifikatsdatei auf Ihrer Festplatte, indem Sie die folgenden Schritte ausführen:
- Wechseln Sie zu dem Ordner, in dem Sie Ihr Zertifikat gespeichert haben.
- Klicken Sie mit der rechten Maustaste auf das Zertifikat und wählen Sie "PFX installieren" aus.
 </br>
</br> - Wenn der "Zertifikatimport-Assistent" angezeigt wird, wählen Sie "Lokaler Computer" als "Speicherort" aus.
 </br>
</br> - Bestätigen Sie die zu importierende Datei.
- Geben Sie das Passwort des Zertifikats ein.
- Wählen Sie Alle Zertifikate in folgendem Speicher speichern aus.
- Klicken Sie auf die Schaltfläche Durchsuchen... und wählen Sie "Vertrauenswürdige Stammzertifizierungsstellen" aus.
 </br>
</br> - Schließen Sie den Vorgang ab.
Installation der MSIX-Datei
Um die MSIX-Konfiguration zu aktivieren, vergessen Sie nicht, die Konfiguration Anwendungs-Store zu aktivieren.
Nach der erfolgreichen Installation des Zertifikats und der Konfiguration der Anwendung können Sie die MSIX-Datei beim Öffnen installieren:

Beachten Sie, dass außerdem das Querladen von Apps in der Windows 10-Konfiguration aktiviert sein muss. Andernfalls zeigt das MSIX-Installationsprogramm einen Link zum Konfigurations-Dialogfeld an:
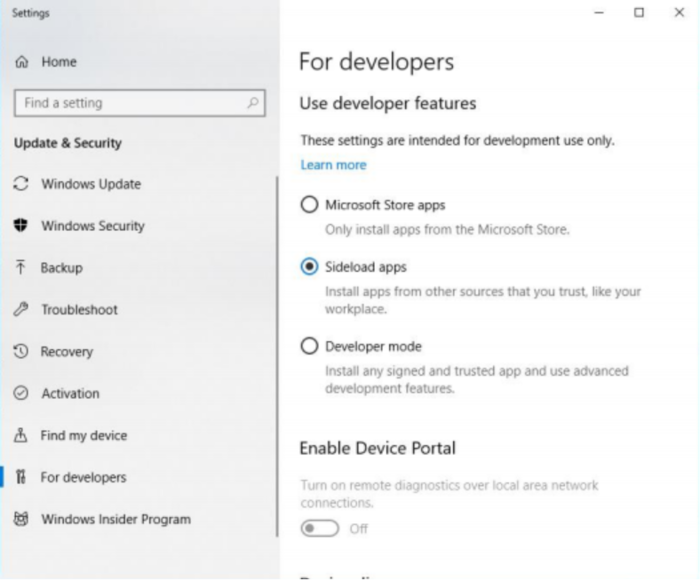
MSIX und Microsoft Store
In der IDE können Sie MSIX-Dateien erstellen, die direkt in den Microsoft Store für Windows hochgeladen werden können. In diesem Fall muss die Projektkonfiguration die Anwendungs-ID und die Benutzer-ID enthalten, die von der Microsoft Store-Konfiguration bereitgestellt werden, sobald Sie ein (kostenpflichtiges) Konto haben und ein neues Projekt erstellen.
Andernfalls wird eine Fehlermeldung angezeigt:</br>

Win-SDK-Anforderungen für MSIX
Die MSIX-Unterstützung erfordert die Installation einer aktuellen Version des Microsoft Windows SDK, das Teil der RAD Studio-Installation ist. Wenn Sie eine ältere Version installiert haben, erhalten Sie in der Bereitstellungsphase eine Fehlermeldung wie die folgende:
[PAClient-Fehler] Fehler: E5384 SignTool-Fehler: Dieses Dateiformat kann nicht signiert werden, da es nicht erkannt wurde. [PAClient-Fehler] Fehler: E5384 SignTool-Fehler: Beim Versuch C:\...\vcldemo\bin\MSIXDemo.msix zu signieren, ist ein Fehler aufgetreten.