Prise en charge du format MSIX Windows
{Product}} 10.4.2 introduit la prise en charge des packages d'applications Windows MSIX, pour le Microsoft Store et le déploiement d'entreprise.
Sommaire
Configuration du projet
La prise en charge MSIX de RAD Studio remplace la prise en charge du format APPX. Elle est basée sur une configuration similaire dans la page Options de projet pour les types de distribution Ad hoc et Store. Types de distribution Ad-hoc.
Type de distribution Ad-hoc
Le meilleur moyen de tester ou de distribuer directement sans passer par une soumission au Windows Store consiste à créer un profil de provisionnement de distribution Ad-hoc.
Pour un type de distribution Ad-hoc, vous avez besoin d'un fichier certificat qui peut être créé ou sur lequel vous pouvez naviguer en cliquant sur les points de suspension (...).
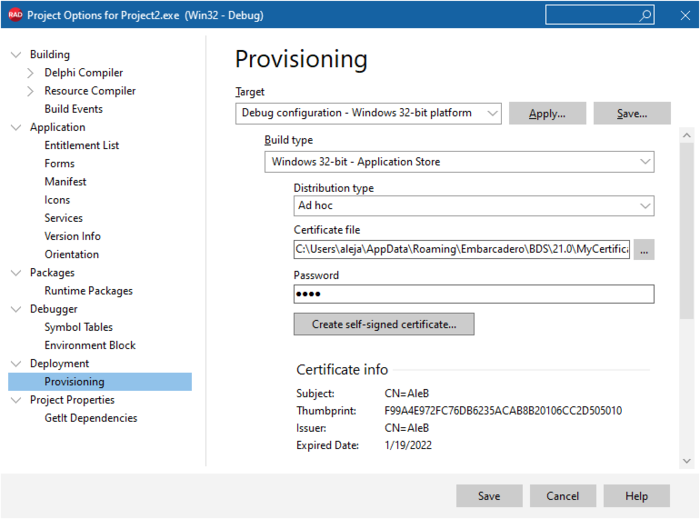
Type de distribution Store
Pour soumettre votre application au Windows Store, créez un profil de provisionnement de distribution Store.
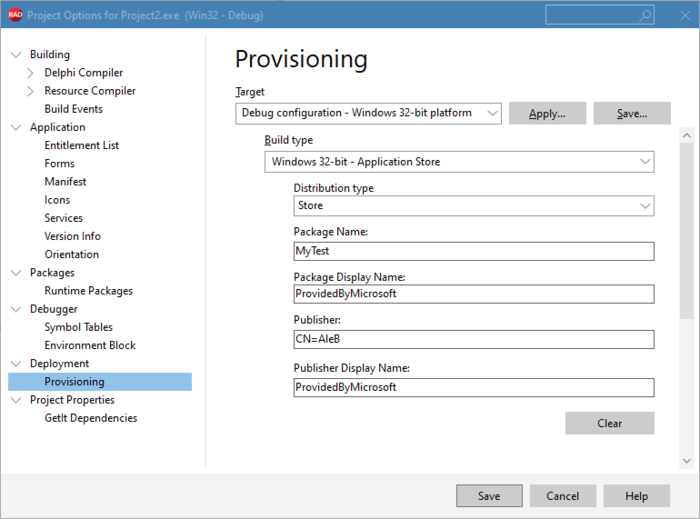
Une fois que tout est configuré, vous pouvez utiliser la commande Déployer le projet pour créer un fichier MSIX sous le sous-dossier WinXX\Debug\projectname\bin du dossier du projet.
Installation du MSIX en local et installation du certificat
Si vous activez le fichier MSIX, il vous sera demandé si vous souhaitez l'installer en local, et vous verrez le message suivant sauf si vous avez activé le certificat :
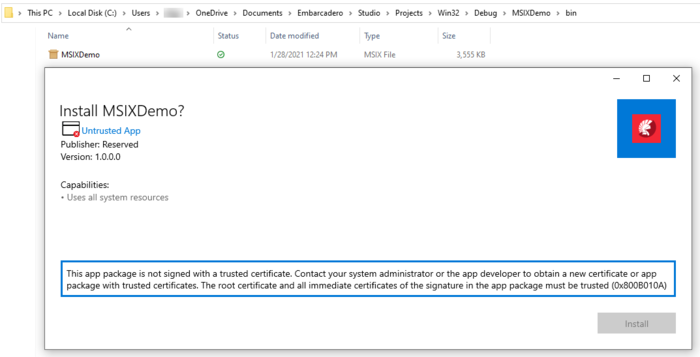
Installation du certificat
Localisez le fichier du certificat sur votre disque dur en suivant les étapes ci-dessous :
- Accédez au dossier où vous avez enregistré votre certificat.
- Cliquez avec le bouton droit sur le certificat et sélectionnez Installer PFX.
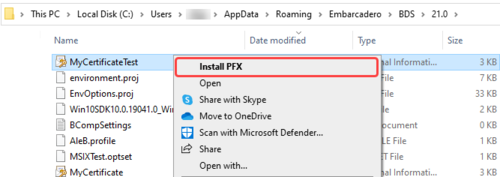 </br>
</br> - A l'ouverture de l'Assistant Importation du certificat, sélectionnez la machine locale comme emplacement de stockage du certificat
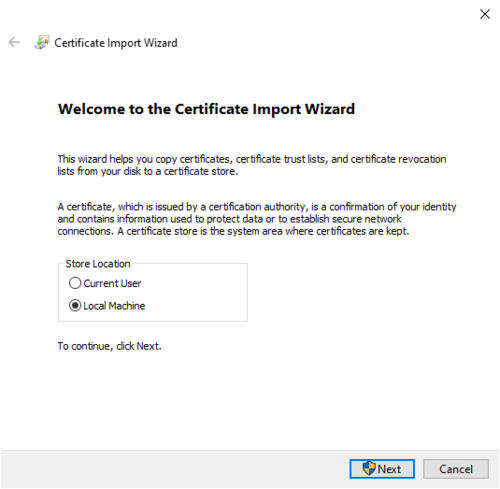 </br>
</br> - Confirmez que vous souhaitez importer ce fichier.
- Entrez le mot de passe du certificat.
- Sélectionnez " Placer tous les certificats dans le magasin suivant".
- Cliquez sur " Parcourir..." puis sélectionnez "Autorités de certification racines de confiance".
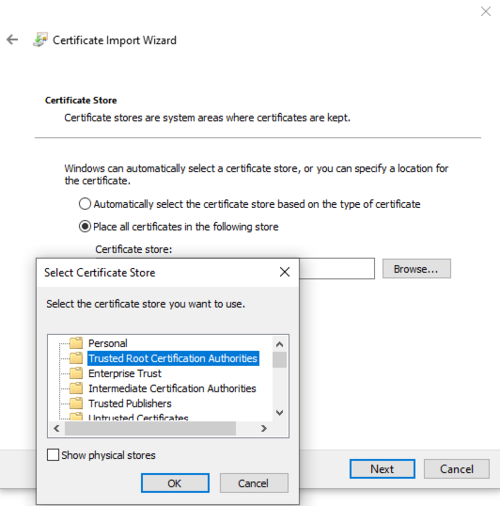 </br>
</br> - Terminez la procédure.
Installation du fichier MSIX
Pour activer la configuration MSIX, vous devez préalablement activer la configuration "Applications Store".
Une fois l'installation du certificat effectuée et l'application configurée, il suffit d'ouvrir sur le fichier MSIX pour l'installer :
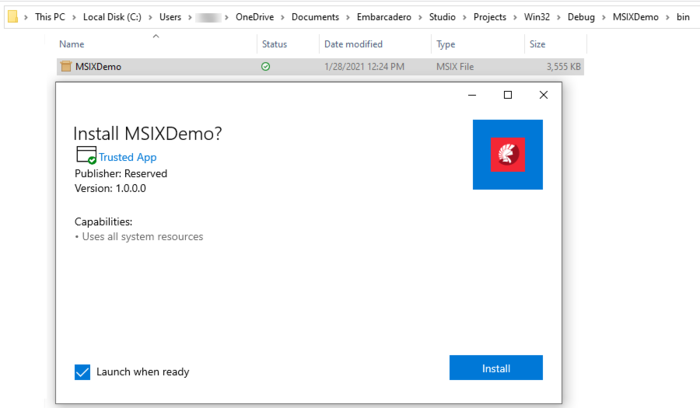
Savez que vous devez aussi avoir activé le chargement indépendant dans votre configuration Windows 10. Dans le cas contraire, l'installateur MSIX vous proposera un lien vers la boîte de dialogue de configuration :
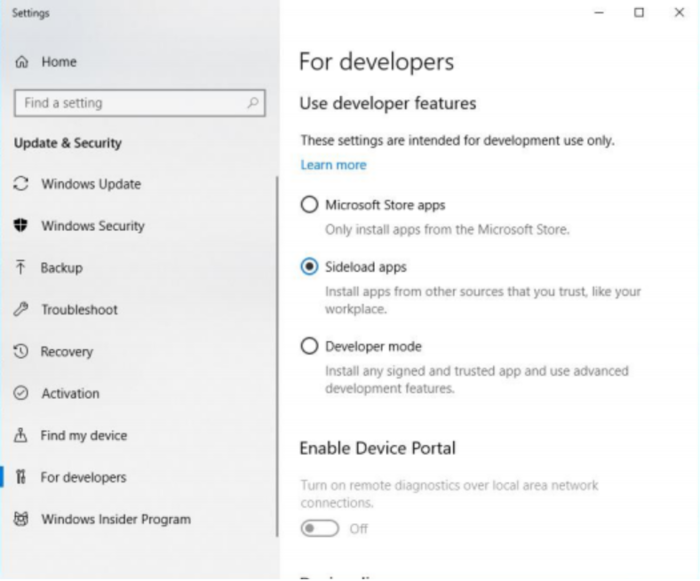
MSIX et Microsoft Store
La prise en charge de l'EDI vous permet de créer des fichiers MSIX prêts à être téléchargés sur le Microsoft Store pour Windows. Dans ce cas, la configuration du projet doit inclure l'ID d'application et l'ID utilisateur dans la configuration du Microsoft Store. Vous devez préalablement avoir un compte payant et créer un nouveau projet.
Dans le cas contraire, un message d'erreur s'affiche.

Exigences relatives au Windows SDK pour MSIX
La prise en charge du format MSIX nécessite d'installer une version récente du Microsoft Windows SDK qui est partie intégrante de l'installation de RAD Studio. Si vous disposez d'une version plus ancienne, vous recevrez ce type d'erreur pendant la phase de déploiement :
[PAClient Error] Error: E5384 SignTool Error: This file format cannot be signed because it is not recognized. [PAClient Error] Error: E5384 SignTool Error: An error occurred while attempting to sign: C:\...\vcldemo\bin\MSIXDemo.msix