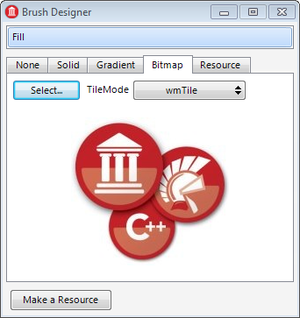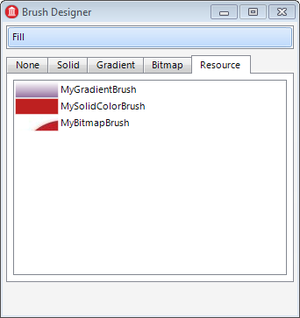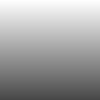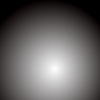Concepteur de pinceaux
Remonter à Editeurs de propriétés - Index
Utilisez le Concepteur de pinceaux pour spécifier à la conception un pinceau pour la fiche ou le composant sélectionné. Vous pouvez ouvrir le concepteur de pinceaux à partir de l'inspecteur d'objets. Par exemple, pour une forme FireMonkey telle que TRectangle, vous pouvez ouvrir le Concepteur de pinceaux par un double-clic sur la colonne Valeur du champ Fill.
Le Concepteur de pinceaux affiche le nom de la propriété en cours d'édition, suivi d'une série d'onglets qui vous permettent de personnaliser votre pinceau :
- Aucun. Sélectionnez cet onglet pour effacer la sélection du pinceau.
- Uni. Spécifiez une couleur unie.
- Dégradé. Sélectionnez cet onglet pour effacer la sélection du pinceau.
- Bitmap. Sélectionnez cet onglet pour effacer la sélection du pinceau.
- Ressource. Sélectionnez cet onglet pour effacer la sélection du pinceau.
RAD Studio applique vos modifications dans le Concepteur de pinceaux au fur et à mesure que vous les effectuez.
Onglet Uni
L'onglet Uni fournit un sélecteur de couleur avec des zones de couleur qui vous permettent de sélectionner une couleur visuellement. Utilisez la barre de couleur verticale au centre pour choisir une couleur, et cliquez sur la grande zone sur le côté gauche pour sélectionner l'intensité de la couleur sélectionnée. La barre de couleur horizontale située dessous présente la couleur sélectionnée.
Le sélecteur de couleur fournit aussi les champs suivants :
| Elément | Description |
|---|---|
|
R |
Spécifiez une valeur comprise entre 0 et 255 représentant l'intensité de la couleur rouge dans la couleur sélectionnée, où 255 représente l'intensité la plus élevée. |
|
G |
Spécifiez une valeur comprise entre 0 et 255 représentant l'intensité de la couleur vert dans la couleur sélectionnée, où 255 représente l'intensité la plus élevée. |
|
B |
Spécifiez une valeur comprise entre 0 et 255 représentant l'intensité de la couleur bleu dans la couleur sélectionnée, où 255 représente l'intensité la plus élevée. |
|
A |
Spécifiez une valeur comprise entre 0 et 255 représentant l'intensité du canal alpha (transparence) dans la couleur sélectionnée, où 255 représente l'intensité la plus élevée. 0 rend votre couleur complètement transparente. 255 rend votre couleur complètement opaque. |
|
Code de couleur Web |
Affiche le code de couleur web de la couleur sélectionnée, sous la forme d'un nom ou d'un code de couleur RVBA hexadécimal. Vous pouvez aussi modifier ce champ pour changer votre couleur. |
Onglet Dégradé
L'onglet Dégradé fournit le même sélecteur de couleur que celui de l'onglet Uni. Vous pouvez utiliser ce sélecteur de couleur pour éditer les couleurs de votre dégradé.
Cet onglet fournit aussi les champs suivants pour configurer le dégradé réel :
| Elément | Description |
|---|---|
|
Type du dégradé |
Cette zone de liste déroulante vous permet de choisir parmi les types de dégradé suivants :
|
|
Angle de ligne |
Ce contrôle vous permet de sélectionner l'angle de la ligne qui définit un dégradé linéaire. |
|
Couleurs du dégradé |
Ce champ définit les couleurs de votre dégradé, ainsi que la distance relative entre chaque couleur. La barre supérieure présente un aperçu linéaire du dégradé, et chaque cercle sous la barre d'aperçu représente une couleur du dégradé. Pour configurer votre dégradé :
|
Onglet Bitmap
L'onglet Bitmap vous permet d'utiliser un bitmap en tant que pinceau.
Cet onglet fournit les champs suivants :
| Elément | Description |
|---|---|
|
Sélectionner |
Cliquez sur ce bouton pour charger un bitmap en utilisant l'éditeur de bitmaps. |
|
Mode Mosaïque |
Utilisez cette zone de liste déroulante pour sélectionner un WrapMode pour votre pinceau de bitmap. |
Onglet Ressource
L'onglet Ressource vous permet d'utiliser une instance de TBrushObject comme pinceau.
Vous pouvez utiliser le Concepteur de pinceaux pour créer une instance de TBrushObject :
- Définissez un pinceau uni, dégradé ou bitmap.
- Cliquez sur le bouton Créer une ressource pour créer une instance de TBrushObject pour votre pinceau et l'ajouter à votre fiche.
L'onglet Ressource présente la liste des instances de TBrushObject. Sélectionnez un pinceau dans la liste pour l'utiliser.