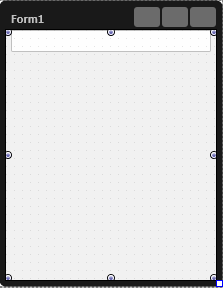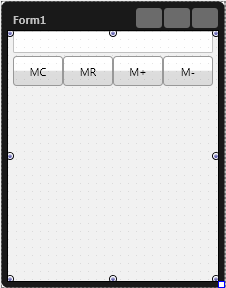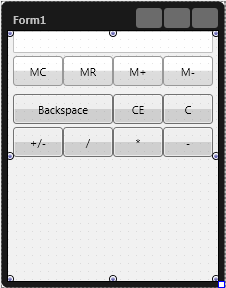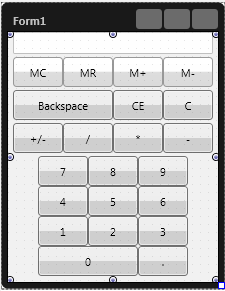Utilisation des dispositions de grille et de flux
Remonter à Tutoriel : Utilisation des dispositions FireMonkey
Ce tutoriel illustre comment utiliser les dispositions FireMonkey pour créer une interface simple de calculatrice.
Sommaire
Fiche générale de la calculatrice
- Sélectionnez Fichier > Nouveau > Autre.... > Projets Delphi > Application multi-périphérique > Application vide:
- Redimensionnez la fiche sur 210x250 (ou sur d'autres dimensions que prendra votre calculatrice) en définissant les propriétés Height et Width dans l'inspecteur d'objets, lorsque la fiche détient la focalisation.
- Ajoutez un bouton TFlowLayout sur la fiche.
-
- Dans l'inspecteur d'objets, avec TFlowLayout détenant la focalisation, effectuez les opérations suivantes :
- Définissez la propriété Name sur PrincipalLayout.
- Définissez la propriété Align sur
None. - Définissez la propriété Justify sur
Center. - Définissez la propriété JustifyLastLine sur
Center. - Définissez la propriété VerticalGap sur
3pour obtenir un aspect aéré.
- Dans l'inspecteur d'objets, avec TFlowLayout détenant la focalisation, effectuez les opérations suivantes :
-
Affichage de la calculatrice
Ajoutez un TEdit à la disposition PrincipalLayout pour qu'il serve d'écran à la calculatrice.
- Dans l'inspecteur d'objets, avec TEdit détenant la focalisation, effectuez les opérations suivantes :
Affichage de la calculatrice
Boutons de la calculatrice
Une calculatrice a plusieurs types de boutons :
- Boutons de mémoire : Effacer la mémoire (MC), Afficher la valeur de la mémoire (MR), Ajouter à la mémoire (M+), et Soustraire de la mémoire (M-)
- Boutons gérant les données d'entrée : Backspace , effacer/annuler (C), et annuler entrée (CE).
- Opérations : +, -, *, /, changement de signe (+/-).
- Bouton Egal =
- Bouton de chiffres (0 à 9), et un bouton point -- ..
Dans ce cas, il y a au total 25 boutons. Pour un usage plus facile, les boutons les plus importants (les plus utilisés) seront deux fois plus gros que le reste des boutons. Les boutons importants sont : Backspace, +, =, et 0. Pour cette disposition, un bouton normal est dimensionné à 50 pixels en largeur et à 30 pixels en hauteur.
Boutons de mémoire
Pour les boutons de mémoire, ajoutez un TGridLayout au composant PrincipalLayout.
- Dans l'inspecteur d'objets, avec TGridLayout détenant la focalisation, effectuez les opérations suivantes :
- Définissez la propriété Name sur MemoryButtonsGrid.
- Définissez Width sur
200(ou sur une autre valeur qui tient dans les dimensions choisies de la fiche). - Définissez ItemWidth sur un quart de la largeur totale de la disposition, dans ce cas
50. - Définissez ItemHeight sur
30(ou une autre valeur, selon la forme que vous voulez attribuer aux boutons) pour obtenir une forme rectangulaire pour les boutons. - Définissez Height sur
30, ou sur la même valeur que ItemHeight. Cela préservera l'aspect au sein de la disposition PrincipalLayout.
- Ajoutez 4 objets TButton au MemoryButtonsGrid, un pour chacune des opérations de mémoire listée ci-dessus.
- Dans l'inspecteur d'objets, pour chaque bouton ayant la focalisation, changez la valeur de Text par MC, MR, M+, ou M-.
Le résultat doit ressembler à l'image située sur la droite.
Boutons de gestion des données d'entrée
Les boutons de gestion des données d'entrée n'ont pas la même largeur, ils sont donc ajoutés à la fiche par le biais d'un autre TFlowLayout. Ajoutez un bouton TFlowLayout sur le composant PrincipalLayout.
- Dans l'inspecteur d'objets, avec TFlowLayout détenant la focalisation, effectuez les opérations suivantes :
- Définissez la propriété Name sur ManageInputDataButtons.
- Définissez la propriété JustifyLastLine sur
Center. - Définissez Width sur
200(ou sur la même valeur que MemoryButtonsGrid). - Définissez Height sur
30(ou sur la même valeur que MemoryButtonsGrid).
- Ajoutez 3 objets TButton à ManageInputDataButtons.
- Dans l'inspecteur d'objets, effectuez les opérations suivantes pour chaque bouton :
- Définissez Text sur Backspace, C, ou CE.
- Définissez Height sur
30(ou sur la même valeur que ManageInputDataButtons). - Pour les boutons C et CE, définissez la propriété Width sur
50ou sur la valeur utilisée pour la largeur des boutons de MemoryButtonsGrid. - Pour le bouton Backspace, définissez la propriété Width sur
100ou sur le double de la largeur d'un bouton normal.
- Dans l'inspecteur d'objets, effectuez les opérations suivantes pour chaque bouton :
Boutons d'opérations et de chiffres
+ et = sont les opérations les plus utilisées. Ainsi, leurs boutons sont traités séparément. Pour le reste des opérations, les boutons normaux sont utilisés.
- Pour ajouter les boutons d'opérations normaux, ajoutez un TGridLayout au PrincipalLayout.
- Dans l'inspecteur d'objets, avec TGridLayout détenant la focalisation, effectuez les opérations suivantes :
- Définissez la propriété Name sur RegularOperationButtons.
- Définissez Width sur
200(ou sur une autre valeur qui tient dans les dimensions choisies de la fiche). - Définissez ItemWidth sur un quart de la largeur totale de la disposition, dans ce cas
50. - Définissez ItemHeight sur
30(ou une autre valeur, selon la forme que vous voulez attribuer aux boutons) pour obtenir une forme rectangulaire pour les boutons. - Définissez Height sur
30(ou sur la même valeur que ItemHeight).
- Ajoutez 4 objets TButton au RegularOperationButtons, un pour chacune des opérations normales listées ci-dessus.
- Dans l'inspecteur d'objets, pour chaque bouton ayant la focalisation, changez la valeur de Text par +/-, /, *, ou -.
- Le résultat doit ressembler à l'image située sur la droite.
- Dans l'inspecteur d'objets, avec TGridLayout détenant la focalisation, effectuez les opérations suivantes :
- 0 est le chiffre le plus utilisé, et le bouton 0 est plus gros que les boutons relatifs aux autres chiffres. Les chiffres sont séparés en 2 groupes :
- Les boutons 1 à 9 ont les mêmes dimensions et ils peuvent être ajoutés par le biais d'un TGridLayout avec 3 colonnes et 3 lignes.
- Les boutons 0 et . sont ajoutés par le biais d'un TFlowLayout, car ils n'ont pas la même taille que les autres.
- Pour regrouper tous les boutons de chiffres, ajoutez un TFlowLayout au composant PrincipalLayout.
- Dans l'inspecteur d'objets, avec TFlowLayout détenant la focalisation, effectuez les opérations suivantes :
- Définissez la propriété Name sur DigitsButtons.
- Définissez Width sur
150ou 3 fois la largeur d'un bouton normal. - Définissez Height sur
120ou 4 fois la hauteur d'un bouton normal. - Définissez la propriété Justify sur
Center. - Définissez la propriété JustifyLastLine sur
Center.
- Dans l'inspecteur d'objets, avec TFlowLayout détenant la focalisation, effectuez les opérations suivantes :
- Ajoutez un objet TGridLayout au DigitsButtons pour ajouter les boutons de chiffres normaux.
- Dans l'inspecteur d'objets, avec TGridLayout détenant la focalisation, effectuez les opérations suivantes :
- Définissez la propriété Name sur RegularDigitsButtons.
- Définissez la propriété Width sur
150. - Définissez la propriété ItemWidth sur
50. - Définissez ItemHeight sur
30. - Définissez Height sur
90ou 3 fois la hauteur d'un bouton normal.
- Ajoutez 9 objets TButton au RegularDigitsButtons, un pour chacune des opérations normales listées ci-dessus.
- Dans l'inspecteur d'objets, pour chaque bouton ayant la focalisation, changez la valeur de Text par les valeurs indiquées sur l'image à droite.
- Dans l'inspecteur d'objets, avec TGridLayout détenant la focalisation, effectuez les opérations suivantes :
- Ajoutez un objet TFlowLayout au DigitsButtons pour ajouter les boutons de chiffres 0 et ..
- Dans l'inspecteur d'objets, avec TFlowLayout détenant la focalisation, effectuez les opérations suivantes :
- Définissez la propriété Name sur SpecialDigitsButtons.
- Définissez la propriété Width sur
150. - Définissez Height sur
30ou sur la hauteur d'un bouton normal. - Définissez la propriété JustifyLastLine sur
Center.
- Ajoutez 2 TButtons sur SpecialDigitsButtons.
- Dans l'inspecteur d'objets, effectuez les opérations suivantes pour chaque bouton :
- Le résultat doit ressembler à l'image située sur la droite.
- Dans l'inspecteur d'objets, avec TFlowLayout détenant la focalisation, effectuez les opérations suivantes :
- Pour ajouter le reste des boutons d'opérations normaux, ajoutez un TGridLayout au PrincipalLayout.
- Dans l'inspecteur d'objets, avec TGridLayout détenant la focalisation, effectuez les opérations suivantes :
- Définissez la propriété Name sur SpecialOperationButtons.
- Définissez Width sur
50ou sur la largeur d'un bouton normal. - Définissez la propriété ItemWidth sur
50. - Définissez ItemHeight sur
60ou sur deux fois la valeur de la hauteur d'un bouton normal. - Définissez Height sur
120, ou sur deux fois la valeur de ItemHeight.
- Ajoutez 2 TButtons sur SpecialOperationButtons.
- Dans l'inspecteur d'objets, pour chaque bouton détenant la focalisation, changez la valeur de la propriété Text par + ou =.
- Dans l'inspecteur d'objets, avec TGridLayout détenant la focalisation, effectuez les opérations suivantes :
L'interface doit ressembler à celle de l'image suivante.