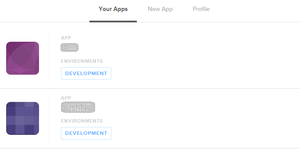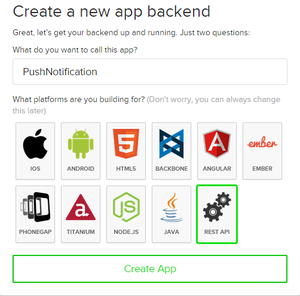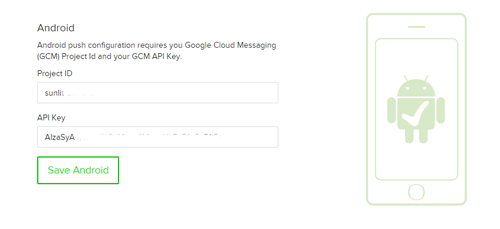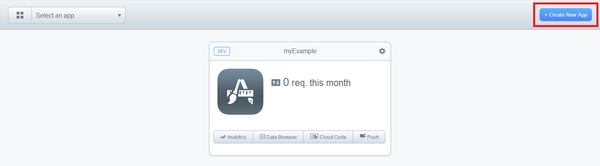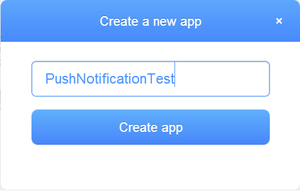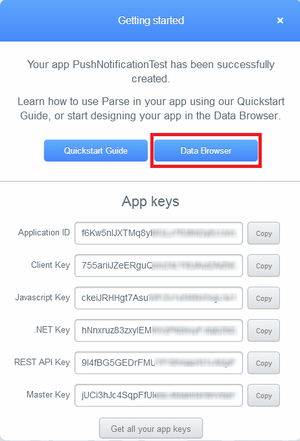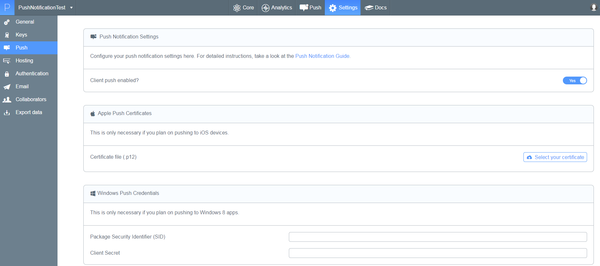Utilisation du service Cloud pour envoyer des notifications push
Remonter à Présentation de BaaS
Sommaire
Il existe sur le marché de nombreux fournisseurs qui permettent d'envoyer des notifications. RAD Studio est livré avec des composants pré-installés pour deux fournisseurs :
Avant de créer votre application Kinvey ou application Parse, vérifiez les points suivants :
- Vous devez avoir un compte pour utiliser l'un des deux fournisseurs. Pour de plus amples informations, voir Introduction à Kinvey et Parse.
- Vous devez avoir défini le service de messagerie (Google ou Apple) pour permettre à vos applications de recevoir des notifications distantes.
Création d'un projet avec Kinvey
Configuration de votre projet
- Accédez à la console Kinvey et cliquez sur New App pour créer un nouveau projet. (Cliquez sur Sign up for Kinvey.)
- Pour créer le backend de votre app :
- Définissez un nom pour le projet.
- Pour la plate-forme, sélectionnez REST API et cliquez sur Create App.
- Vous pouvez maintenant visualiser les paramètres AppKey, App Secret et Master Secret. Ils vous seront utiles ultérieurement.
REMARQUE : Vous pouvez aussi accéder à la page App settings pour copier les valeurs des champs App Secret et Master Secret.
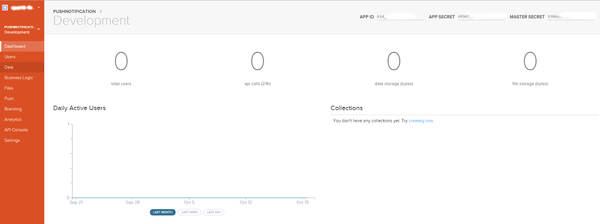
Configuration de Push
- Dans le menu de gauche de la console Kinvey de votre projet, sélectionnez Engagement.
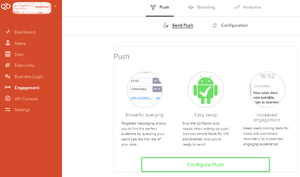
- Cliquez sur Configure Push.
Configuration de Google Cloud Messaging (configuration Android)
-
Copiez :
- l'ID de projet Project ID depuis S'enregistrer chez Google.
- la clé API (API Key) depuis S'enregistrer chez Google.
- Cliquez sur Save GCM Configuration.
Configuration iOS
- Téléchargez votre certificat Apple .p12 dans Kinvey.
- Cliquez sur Save iOS Configuration.
Ajout d'un utilisateur
- Dans le menu de gauche de la console Kinvey de votre projet, sélectionnez Users.
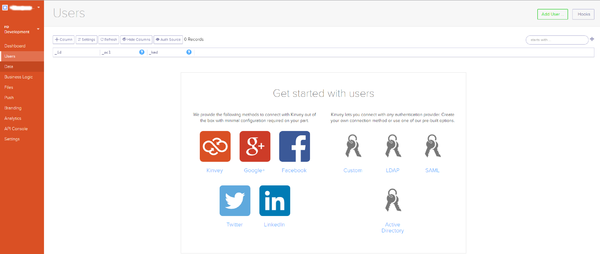
- Sélectionnez Add User puis définissez un nom d'utilisateur et un mot de passe.
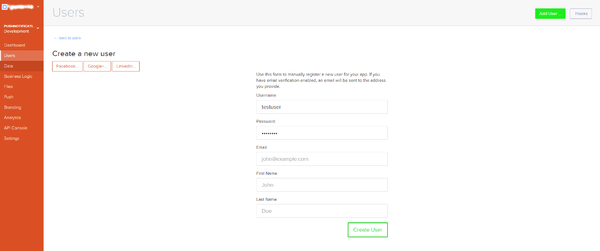
- Cliquez sur le bouton Create User.
Création d'un projet avec Parse
- Accédez à la page Parse, et cliquez au choix sur Sign Up ou Try it for free, puis créez une nouvelle app.
- Saisissez un nom pour votre app.
- La liste des clés est affichée. Cliquez sur Data Browser pour afficher les détails de la configuration.
REMARQUE : Vous pourrez accéder à cette liste ultérieurement en naviguant sur Settings > Keys.
- Accédez à Settings > Push et activez Client Push.
- (iOS uniquement) Dans la section Apple Push Certificate, téléchargez votre certificat Apple .p12. L'ID d'app Apple et l'app Parse sont maintenant liés.
Voir aussi
- Tutoriel mobile : Utilisation des notifications distantes (iOS et Android)
- Tutoriel mobile : Utilisation des notifications (iOS et Android)
- Tutoriel mobile : Utilisation de BaaS pour le stockage backend (iOS et Android)