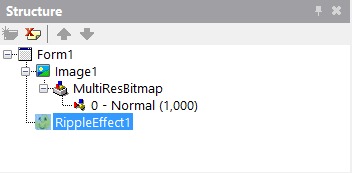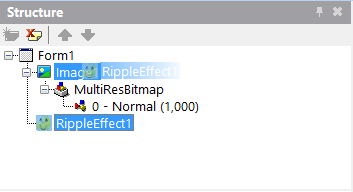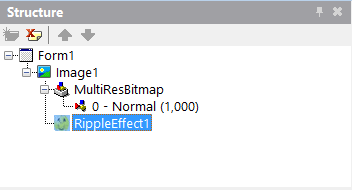Vue Structure
Remonter à Menu Voir
Voir > Structure
La vue Structure :
- S'affiche dans le volet supérieur droit de l'EDI lorsque vous travaillez dans le Concepteur de fiches.
- C'est le même volet que celui utilisé par l'explorateur de code lorsque vous modifiez le code dans l'éditeur de code.
- Affiche un diagramme de type arborescent qui montre la hiérarchie des éléments dans la fenêtre active (c'est-à-dire l'éditeur de code ou le Concepteur de fiches), comme suit :
- Composants affichés sur le Concepteur de fiches.
- Cliquez sur un composant dans la vue Structure pour le sélectionner sur la fiche.
- Code source ou HTML affiché dans l'éditeur de code.
- Le fait de double-cliquer sur un élément de la vue Structure permet d'accéder directement à sa déclaration ou à son emplacement dans l'éditeur de code.
Si votre code contient des erreurs de syntaxe, celles-ci s'affichent dans le noeud Erreurs de l'explorateur de code. Double-cliquez sur une erreur pour localiser le source correspondant dans l'éditeur de code. (Non applicable au développement C++).
- Conseil : Pour contrôler le contenu et l'aspect de la vue Structure et de l'explorateur de code, choisissez Outils > Options > Options d'environnement > Explorateur et modifiez les paramètres.
Sommaire
Gestion de l'imbrication de composants
Lorsque vous utilisez le Concepteur de fiches, la vue Structure affiche une vue arborescente qui représente les relations parent-enfant entre les composants de la fiche ou du module de données en cours. Vous pouvez utiliser la vue Structure pour modifier ces relations parent-enfants.
Pour changer le parent d'un composant, faites-glisser le composant dans la vue Structure vers son nouveau parent. Cela a pour effet d'actualiser la vue arborescente de la vue Structure et la fiche ou le module de données dans le Concepteur de fiches conformément aux modifications effectuées.
Changement de parent pour RippleEffect1 : Form1 est remplacé par Image1 :
Noeuds et éléments affichés dans la vue Structure
La structure arborescente de la vue Structure fournit différents types d'informations selon l'outil en cours d'utilisation (Editeur de code ou Concepteur de fiches) et le langage du document en cours (Delphi, C++ ou HTML). Lorsque vous modifiez du code, la vue Structure contient l'explorateur de code.
Noeuds et éléments affichés pour le Concepteur de fiches
Lorsque vous utilisez le Concepteur de fiches, la vue Structure affiche une vue arborescente qui représente les relations parent-enfant entre les composants de la fiche ou du module de données en cours. Chaque élément de la vue arborescente a un libellé correspondant au nom du composant et une icône qui représente le type du composant :
Lorsqu'ils sont disponibles, les contrôles et les composants non visuels apparaissent sur la vue Structure avec les mêmes icônes que dans la palette d'outils.
S'il n'existe pas d'équivalent pour un composant sur la palette d'outils, la vue Structure affiche une icône par défaut. Par exemple, c'est le cas du TListBoxItem d'un TListBox.
Icônes par défaut :
 pour les contrôles conteneurs ;
pour les contrôles conteneurs ; pour les contrôles non conteneurs ;
pour les contrôles non conteneurs ; pour les composants non visuels et les autres entrées, comme les propriétés.
pour les composants non visuels et les autres entrées, comme les propriétés.
Noeuds et éléments de l'explorateur de code (Delphi)
Lorsque vous modifiez un fichier source Delphi dans l'éditeur de code, la vue Structure devient l'explorateur de code et affiche une vue arborescente qui contient les informations suivantes :
 <Nom d'interface>(<Classe parent>)
<Nom d'interface>(<Classe parent>)
 Noeud Classes
Noeud Classes
 Noeud Procedures
Noeud Procedures
 Noeud Types
Noeud Types
 Noeud Variables/Constants
Noeud Variables/Constants
 Noeud Uses
Noeud Uses
Noeuds et éléments de l'explorateur de code (C++)
Lorsque vous modifiez un fichier source C++ dans l'éditeur de code, la vue Structure devient l'explorateur de code et affiche une vue arborescente qui contient les informations suivantes :
 Noeud Includes
Noeud Includes
 Noeud Macros
Noeud Macros
 <Nom de classe>
<Nom de classe>
 <Nom de constructeur>(<Liste de paramètres>)
<Nom de constructeur>(<Liste de paramètres>) <Nom de destructeur>(<Liste de paramètres>)
<Nom de destructeur>(<Liste de paramètres>) <Nom de propriété>(<Liste de paramètres>)
<Nom de propriété>(<Liste de paramètres>) <Nom de fonction>(<Liste de paramètres>)
<Nom de fonction>(<Liste de paramètres>)
Noeuds et éléments de l'explorateur de code (HTML)
Les documents HTML sont écrits en respectant une structure hiérarchique. L'explorateur de code affiche une vue arborescente représentant cette structure à des fins de navigation. Chaque noeud de la structure a un libellé correspondant à la balise initiale de l'élément HTML représenté par le noeud.
Voici un exemple de vue arborescente d'un document HTML simple :
DOCTYPE
<html>
<head>
<title>
<body>
<p>
Menus contextuels de la vue Structure et de l'explorateur de code
Les commandes disponibles dans le menu contextuel sont différentes selon que la vue Structure ou l'explorateur de code est affiché(e). Cliquez avec le bouton droit dans le volet pour afficher les commandes suivantes :
| Elément | Description |
|---|---|
|
Nouveau |
Ajoute un nouveau noeud à la vue Structure. |
|
Renommer |
Change le nom du noeud sélectionné dans la vue Structure. |
|
Edition |
Affiche un sous-menu grâce auquel vous pouvez annuler les modifications, couper, copier, coller, supprimer ou sélectionner les contrôles du Concepteur ou de l'éditeur de code. |
|
Contrôle |
Affiche un sous-menu grâce auquel vous pouvez placer le contrôle sélectionné au premier plan ou à l'arrière-plan du Concepteur. |
|
Basculer Mode édition |
Permute entre un affichage en mode standard ou édition. Cette commande permute la propriété EditMode sur ( |
|
Basculer Mode conception |
Active le mode Conception des vues liste qui vous permet de personnaliser visuellement l'apparence des éléments Vue liste à la conception. Apparaît lorsque vous cliquez avec le bouton droit sur un contrôle Vue liste. |
|
Lier visuellement |
Ouvre le Concepteur LiveBindings. |
|
Propriétés |
Affiche la boîte de dialogue Options de l'explorateur, dans laquelle vous pouvez modifier le contenu et l'aspect de l'explorateur de code. |
|
Rester au-dessus |
Affiche la vue Structure au premier plan du bureau, même si d'autres fenêtres sont affichées. |
|
Ancrable |
Permet de faire glisser et d'ancrer la vue Structure. |
Barre d'outils (C++)
La vue Structure contient une barre d'outils pour le développement d'applications C++ ; elle vous permet de contrôler l'affichage du contenu de la vue Structure. Elle est constituée des boutons suivants :