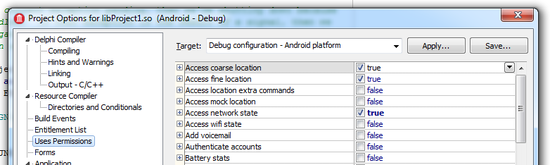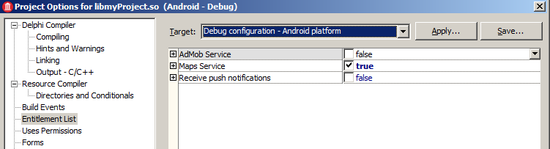Google マップを使用できるよう Android アプリケーションを構成する
モバイル チュートリアル:マップ コンポーネントを使用して地図を操作する(iOS および Android) への移動
このトピックでは、TMapView コンポーネントと Google Maps Android API を使用できるよう Android アプリケーションを構成する方法を説明します。
次の点について説明します。
- Android API キーの入手
- 具体的なプロジェクト オプションの構成
目次
Android API キーの入手
Google Maps Android API を使用して Google Maps サーバーにアクセスするには、アプリケーションに Android API キーを追加する必要があります。 このセクションでは、このキーを入手する基本手順の概要を説明します。
- アプリケーションの証明書についての情報を取得します。
- Google API コンソールにプロジェクトを登録し、プロジェクトのサービスに Google Maps Android API を追加します。
- Android API キーを設定します。
重要: このセクションでは、Google Maps Android API キーを Google API コンソールを使用して取得する方法を説明します。このコンソールのユーザー インターフェイスは、コントロール名も含め、事前通知なく変更される場合があります。Google API コンソールの最新バージョンの詳細については、適宜 Google ドキュメントをを参照してください。
アプリケーション証明書を取得する
Maps API キーは、アプリケーションのデジタル証明書の短縮形式を基に作成されます。これは SHA-1 フィンガープリントとも呼ばれるものです。 フィンガープリントは、共通の SHA-1 ハッシュ アルゴリズムを使って生成される一意のテキスト文字列です。 証明書には、デバッグ用証明書とリリース用証明書の 2 種類があります。
メモ: このセクションでは、デバッグ用証明書の取得方法を説明します。リリース用証明書の取得方法については、「Get an Android certificate and the Google Maps API key(Android 証明書と Google Maps API キーの入手)」を参照してください。
デバッグ用証明書のフィンガープリントを表示するには:
- debug.keystore ファイルを探します。 {{Product は、次の場所にある debug.keystore ファイルを使用します。
%Users%\<user name>\AppData\Roaming\Embarcadero\BDS\<version number>\で、たとえば、
C:\Users\JohnDoe\AppData\Roaming\Embarcadero\BDS\22.0\debug.keystore
-
keytool.exe ファイルを見つけます。
keytoolツールは、<Java installation folder>\Binにあります(例:
C:\Program Files\Java\jdk1.7.0_71\bin\)。
-
debug.keystore ファイルがあるフォルダに移り、実行します:
keytool -list -v -keystore debug.keystore -alias androiddebugkey -storepass android -keypass android
keytoolに追加する必要があります。たとえば、keytool.exe ファイルが上記の例の場所にあるなら、次を使用できます:
"C:\Program Files\Java\jdk1.7.0_71\bin\keytool" -list -v -keystore debug.keystore -alias androiddebugkey -storepass android -keypass android
-
keytoolツールから、次のような内容が出力されます。Alias name: androiddebugkey Creation date: Jan 24, 2015 Entry type: PrivateKeyEntry Certificate chain length: 1 Certificate[1]: Owner: CN=Unnamed, OU=Mobile Organization, O=My Company, L=San Francisco, ST=California, C=US Issuer: CN=Unnamed, OU=Mobile Organization, O=My Company, L=San Francisco, ST=California, C=US Serial number: 1af9d77f Valid from: Sat Jan 24 23:12:12 GST 2015 until: Wed Jun 11 23:12:12 GST 2042 Certificate fingerprints: MD5: 20:E1:7D:12:4F:83:2A:37:FB:F5:43:3B:CC:27:88:4B SHA1: 0B:4D:1E:83:2F:91:3A:BD:92:EB:87:62:6D:34:66:9D:6A:51:3B:ED SHA256: 91:75:AC:BE:C9:74:6F:67:3E:9A:E4:35:04:D4:05:E0:8F:A4:54:30:41:4A:EB:0A:61:E0:D1:33:7C:D8:0F:82 Signature algorithm name: SHA256withRSA Version: 3"SHA1" で始まる行に、証明書の SHA-1 フィンガープリントが含まれています。 フィンガープリントは、コロンで区切られた 2 桁の 16 進数 20 個からなるシーケンスです。
Google API コンソールで API プロジェクトを作成する
重要: このセクションの作業を行うには、Google アカウントが必要です。
- Google API コンソール に移動します。
- プロジェクト リストから、プロジェクトを作成 を選択します。
- 名前を入力し、プロジェクト ID を指定するか、デフォルト値をそのまま利用します。
- 作成 をクリックします。
Android API キーの設定
これで、Android API キーの設定できるようになりました。プロジェクトに対し、複数のキーを登録することができます。
Android API キーを設定するには:
- Google API コンソールでプロジェクトを開きます。
- API Manager ページに移動し、左側にある 認証情報 を選択します。
- 認証情報を作成 をクリックし、API キー を選択します。
- 新しいキーの作成 ページで、Android キー をクリックします。
-
表示されるダイアログで、 + Add package name and fingerprint ボタンをクリックし、その後、適宜情報を Package name および SHA-1 certificate fingerprint に入力します。
重要: 有効な Android API キーを入手できるよう、アプリケーションのパッケージ名を必ず正確に指定してください。 この名前によってアプリケーションが一意に識別されます。 Android のバージョン情報の package キーにパッケージ名が含まれています(このトピックの後の部分にある「apiKey キーの値を設定するには:」の手順の下のスクリーンショットを参照してください)。
-
作成 をクリックします。
Google API コンソールに、API キー ウィンドウが表示され、次のような 40 文字の API キーが示されます:API key: AIzaSyCMuJ2w8_gQEedvqUg-9lxWXFg7feAl9PQ
具体的なプロジェクト オプションの構成
Android アプリケーションが Google マップにアクセスできるよう、必ず以下のようにプロジェクト オプションおよび権限を構成してください。
- 適切な使用する権限を有効にする
- [資格リスト]オプションの[マップ サービス]を有効にする
- Android の[バージョン情報]の apiKey キーの値を設定する
重要: このセクションの作業に進む前に、[プロジェクト マネージャ]で[ターゲット プラットフォーム]を
[Android]に設定してください。
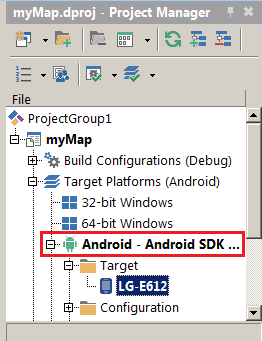
構成されている権限のリストを確認するには:
- RAD Studio IDE で、 [プロジェクト|オプション...|使用する権限]を開きます。
-
次の権限が有効になっていることを確認してください:
- おおよその位置情報へのアクセス
- 詳細な位置情報へのアクセス
- ネットワーク状態へのアクセス
[資格リスト]を確認するには:
apiKey キーの値を設定するには:
- RAD Studio IDE で、[プロジェクト|オプション...|バージョン情報]を開きます。
- apiKey キーを、アプリケーションのために要求しておいた Android API キー値で設定しますこのトピックの前の部分にある「API キーの設定」セクションのステップ 6 を参照)
-
[OK]をクリックします。
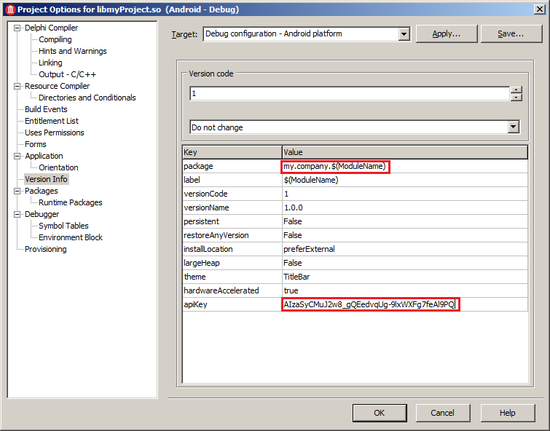
重要: プロジェクト オプションの変更を反映するには、
Shift+F9を押してプロジェクトをビルドし直す必要があります。