Deployment Manager
Go Up to Project Menu
Project > Deployment
The Deployment Manager lets you deploy multi-device applications for any of the supported target platforms.
For Windows, OS X, and iOS, the Deployment Manager works with the Platform Assistant, so the application being deployed must use the Platform Assistant server and a connection profile. For Android, you only need to add an Android SDK to RAD Studio to deploy your applications locally.
The Deployment Manager allows you to enable, view, add, delete, or edit the files that are being deployed. You can also use the Deployment Manager to add other necessary "featured files" to the deployment, such as database drivers for the target platform.
With the Deployment Manager, you can:
- Enable or disable the files that are to be deployed to the target machine (check or uncheck
 ).
). - Add featured files from a generated list of ready-to-deploy files (click
 ).
).
- Important: For multi-device database applications, you must use the Deployment Manager to enable the necessary database drivers for your specific target machine. You enable the database drivers using the Add Featured Files dialog box. When you actually run, debug, or deploy your application, the IDE copies the files currently enabled in the deployment list into the deployed application.
- For all applications, add other files to your deployment list (click
 ).
). - Edit properties of the files that are to be deployed (Platforms, Remote Path, and Remote Name).
- Delete files from the deployment list (click
 ).
). - Select those files that you do not want overwritten during deployment (Overwrite).
If you add or remove a file to or from a project using the Projects Window, RAD Studio adds or removes this file to or from the Deployment Manager automatically.
Contents
Deployment Manager Window
The Deployment Manager employs a toolbar with command buttons and a build configuration and target platform combo box, and a files list that uses eight fields (columns), all of which are sortable:
| 32-bit Windows | 
|
| 64-bit Windows | 
|
| OS X | 
|
| Android | 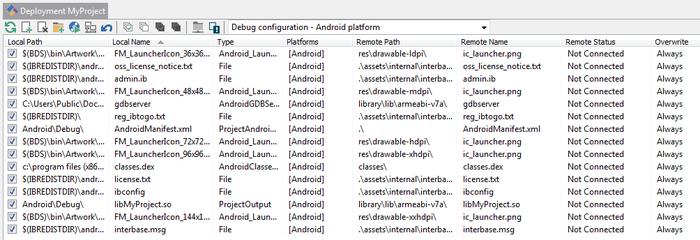
|
| iOS | 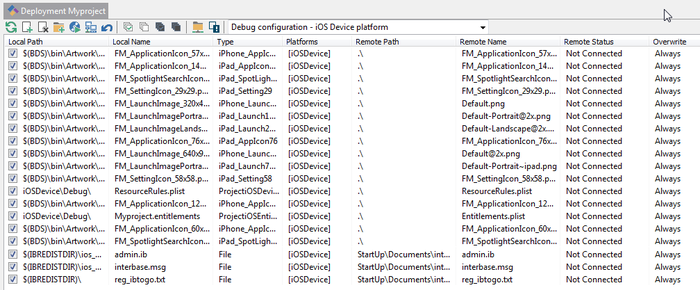
|
Deployment Manager Toolbar
| Button and Icon | Description |
|---|---|
|
Enable check box |
Enables files to be included in the deployment. Click an Enable check box to toggle it, or use the Check All Items ( |
|
Reconcile command button |
Reloads all the information from the project. This command is very similar to a refresh command. |
|
Add Files command button |
Allows you to add files that are not part of the project to the deployment list. A common example would be adding data files or configuration files that your Application makes use of. Read more on this help topic: Adding Files. |
|
Delete Selected Files command button |
Allows you to delete files that were previously added through the Add Files command button. Note that you cannot delete files that the IDE automatically adds. When selecting these files, the Delete Files button will be disabled (grayed). Read more on this help topic: Deleting Files. |
|
Add Featured Files command button |
Displays a dialog box that contains a list of files that you can select to add to your project. This command is mainly used for database-related applications. Read more on this help topic: Adding Featured Files. |
|
Deploy command button |
Deploys the files to the remote machine. This command uses the currently selected configuration to deploy the files. This command is not required in order to start deploying the files. The files in the list are also automatically deployed by running the project in the IDE. |
|
Connect command button |
This is a two-state (sticky) button. The Connect button will remain down while the machines are connected. When the connection fails or succeeds, the button will remain pressed. If the connect operation completes with success, the Remote Status fields are updated. Otherwise, an error message is displayed. The Connect button is disabled when All Configurations is selected, because you can only connect to one machine at a time. |
|
Revert to Default command button |
Reverts all changes that you have ever made in the Deployment Manager to the current project. The project is reverted to the state that it was in when you first opened it in the Deployment Manager. The option Keep added files allows you to keep the files that you manually added to your project. The option is selected by default. |
|
Check All Items command button |
Enables all files to be included in the deployment. |
|
Uncheck All Items command button |
Disables all files from being included in the deployment. |
|
Check Selected Items command button |
Enables selected files to be included in the deployment. |
|
Uncheck Selected Items command button |
Disables selected files from being included in the deployment. |
|
Change Remote Path for Selected Items command button |
Opens a dialog box where you can set a remote path for the selected items. |
|
Change Overwrite value for selected items command button |
Allows you to select those files that you do not want to deploy in order to avoid overwriting them in the target device. |
|
Configuration Selector combo box |
Selects the build configuration and target platform for which you are deploying. Any of the fields of the files list might change if the configuration changes. This combo-box is the same as the Target field in Target Options on the Project Options dialog box. |
Deployment Manager Fields
The Deployment Manager has eight columns or fields that are described below. Only four of the fields are editable: Platforms, Remote Path, Remote Name, and Overwrite.
| Field | Editable | Description |
|---|---|---|
|
Local Path |
No |
The path of the corresponding file on the local machine. Note that these paths are relative to the project and can contain macros, such as |
|
Local Name |
No |
The name of the local file. |
|
Type |
No |
The class that the file belongs to. Classes are used to group files with the same deployment rules. Some of these rules might be used to specify that this file is only available for a given platform. |
|
Platforms |
Yes |
Each file will be deployed for a given list of platforms. It is possible for files to be deployed to only one platform at a time. For example:
Other files, such as You can deploy files to all platforms or any combination of platforms. You can edit the platform where you want the files to be deployed. If you select a wrong combination of platforms, the project might not work at all. |
|
Remote Path |
Yes |
The destination for the file. This field is initialized with "./" (dot-slash), which indicates a relative path name. If you do not fully qualify the remote path for the deployed files, then the path is relative to either:
When you deploy custom files for iOS or Android, you must be especially careful where you deploy your files. Applications for these platforms can only access files located in certain folders within the application bundle or package. For more information, see: |
|
Remote Name |
Yes |
The remote file name. |
|
Remote Status |
No |
If the Connect button is pressed, then the Remote Status columns will show the status of the file comparing the remote file to the local file. The remote status can be:
|
|
Overwrite |
Yes |
The Overwrite option is set to Always by default, which means that if the local file is newer than the remote file, then the file is overwritten in the target device. You may want to exclude some files from being deployed and overwritten. For this purpose you can change the Overwrite value to Never. The overwrite status can be:
|
Read the next topics for further information about configuring the Deployment Manager and how to deploy a project.
Deployment Manager Topics
- Deployment Manager - Deploying a project
- Deployment Manager - Add Featured Files (database drivers)
- Deployment Manager - Adding files
- Deployment Manager - Deleting files