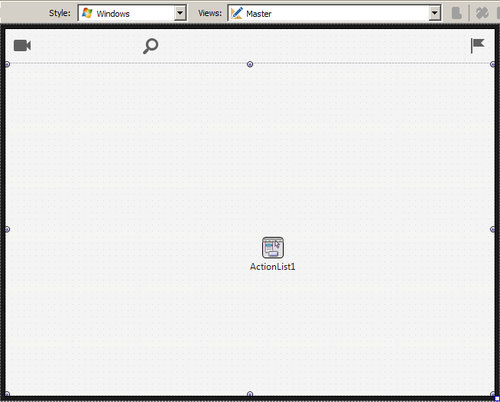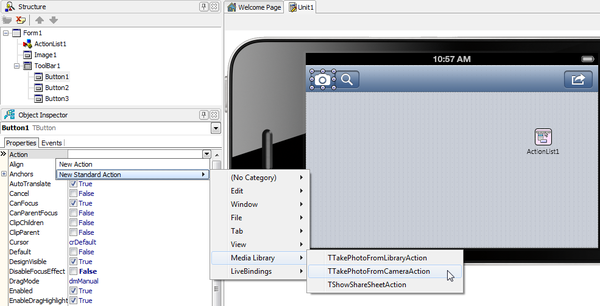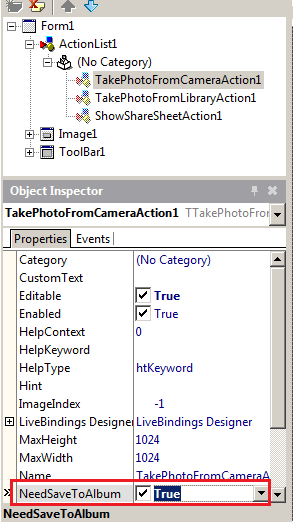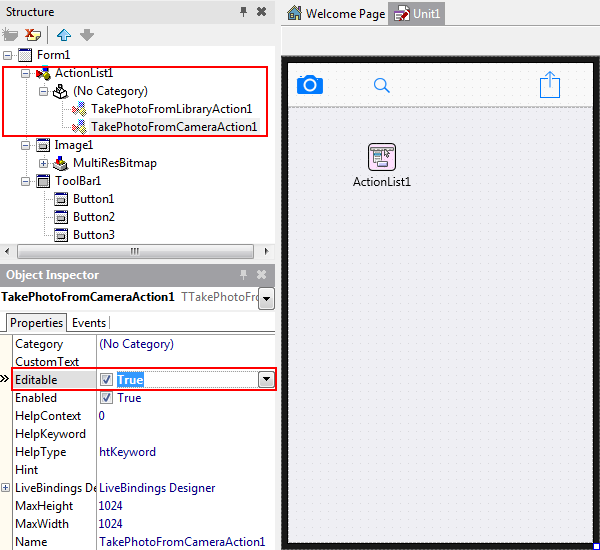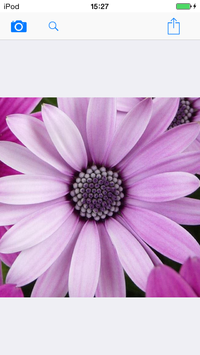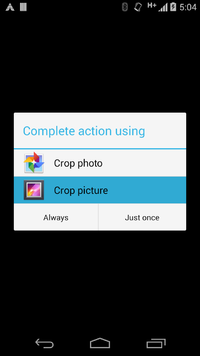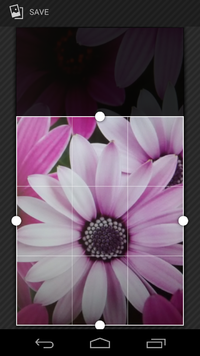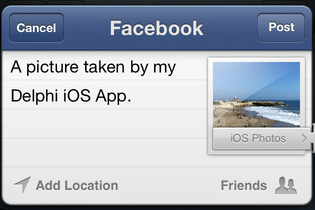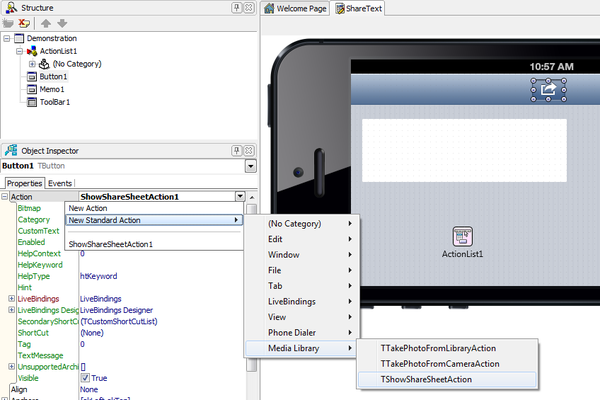Taking and Sharing Pictures and Text Using Action Lists
Go Up to Mobile Tutorial: Taking and Sharing a Picture, and Sharing Text (iOS and Android)
This tutorial describes how to handle pictures and text on your mobile devices using FireMonkey Actions.
An action corresponds to one or more elements of the user interface, such as menu commands, toolbar buttons, and controls.
Actions serve two purposes:
- To represent properties common to the user interface elements—such as whether a control is enabled or whether a check box is selected.
- To respond when a control fires—such as when the user clicks a button or chooses a menu item.
In this tutorial, you learn how to assign actions to user interface elements (such as a button) for each functionality that you want to support.
Contents
- 1 Building the User Interface for the Application
- 2 Taking a Picture with a Mobile Device Camera
- 3 Saving a Picture to the Device Photo Library
- 4 Using a Picture from the Mobile Device Photo Library
- 5 Enabling Image Editing
- 6 Sharing or Printing a Picture
- 7 Sharing Text
- 8 Android rights and permissions
- 9 See Also
Building the User Interface for the Application
Place the following components on the Form Designer:
- TToolBar component
- On the toolbar, put three TButton components. Each button uses different icons.
- Set the StyleLookup property for the three buttons respectively to:
- cameratoolbuttonbordered
- searchtoolbuttonbordered
- actiontoolbuttonbordered
- TImage component
- Set the Align property to Client.
- TActionList component
The form should now look like the following screen, before you set the Style or View in the Form Designer:
Taking a Picture with a Mobile Device Camera
You can define an action to take a photo using the camera on your mobile device. Perform the following steps:
- On the Form Designer, select the button (to be used for taking a photo).
- In the Object Inspector, select the drop-down list for the Action property.
- Select New Standard Action | Media Library | TTakePhotoFromCameraAction:
- On the Events tab, expand the Action node, and then double-click the OnDidFinishTaking event.
- Add the following code to the OnDidFinishTaking event handler:
Delphi:
procedure TForm1.TakePhotoFromCameraAction1DidFinishTaking(Image: TBitmap);
begin
Image1.Bitmap.Assign(Image);
end;
C++:
void __fastcall TForm1::TakePhotoFromCameraAction1DidFinishTaking(TBitmap *Image)
{
Image1->Bitmap->Assign(Image);
}
This code assigns a picture taken from the mobile device camera to the Bitmap property of the TImage component.
Saving a Picture to the Device Photo Library
If you want your application to automatically save the pictures taken by a device camera to the device Photo Library, set the TCustomTakePhotoAction.NeedSaveToAlbum property to True.
False.To automatically save pictures to the Photo Library
- In the Structure View, expand the ActionList1 node, and then select TakePhotoFromCameraAction1.
- In the Object Inspector, set the NeedSaveToAlbum property to
True.
Your application saves the pictures to an album in the device Photo Library. The album name depends on the device operating system in the following way:
OS version Album Name iOS Camera Roll Android Camera
- Note: To save an image instead of a photo to the Photo Library, you can use IFMXPhotoLibrary.AddImageToSavedPhotosAlbum.
Using a Picture from the Mobile Device Photo Library
You can define an action to use a photo from the Photo Library with the following steps:
- On the Form Designer, choose the button that you want to use (for picking up a photo).
- In the Object Inspector, click the drop-down list for the Action property and select New Standard Action | Media Library | TTakePhotoFromLibraryAction.
- In the Events tab, expand the Action node, and then double-click the OnDidFinishTaking event.
- Add the following code to the OnDidFinishTaking event handler:
Delphi:
procedure TForm1.TakePhotoFromLibraryAction1DidFinishTaking(Image: TBitmap);
begin
Image1.Bitmap.Assign(Image);
end;
C++:
void __fastcall TForm1::TakePhotoFromLibraryAction1DidFinishTaking(TBitmap *Image)
{
Image1->Bitmap->Assign(Image);
}
The code above assigns a picture taken from the Photo Library to the Bitmap property of the TImage component.
Enabling Image Editing
You can enable the Editable property of the actions TTakePhotoFromCameraAction and TTakePhotoFromLibraryAction to allow cropping the image after taking or loading it.
To enable the Editable property follow the steps:
- On the Structure panel, go to the action:
- ActionList1 | TakePhotoFromCameraAction1
- ActionList1 | TakePhotoFromLibraryAction1
- On the Object Inspector, set the Editable property to True.
After enabling the Editable property, you can crop the photos on iOS and Android.
On iOS Devices:
|
Loading the Picture |
Zooming the Picture |
Cropping the Picture |
On Android Devices:
|
Loading the Picture |
Android Menu for the Action |
Cropping the Picture |
Sharing or Printing a Picture
From your application, you can share a photo on social networking sites (such as Facebook and Twitter), you can send the picture to a printer, use the picture as an attachment to e-mail, assign it to Contacts, and so on.
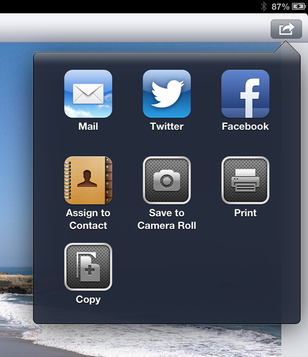
This multi-share service is called Share Sheet Functionality, and you can implement this functionality using the following steps:
- On the Form Designer, select the button (for sharing a photo).
- In the Object Inspector, click the drop-down list for the Action property, and select New Standard Action | Media Library | TShowShareSheetAction.
- On the Events tab, expand the Action node, and then double-click the OnBeforeExecute event.
- Add the following code to the OnBeforeExecute event handler:
Delphi:
procedure TForm1.ShowShareSheetAction1BeforeExecute(Sender: TObject);
begin
ShowShareSheetAction1.Bitmap.Assign(Image1.Bitmap);
end;
C++:
void __fastcall TForm1::ShowShareSheetAction1BeforeExecute(TObject *Sender)
{
ShowShareSheetAction1->Bitmap->Assign(Image1->Bitmap);
}
The code above assigns a picture on the TImage component to "Share Sheet Functionality".
After you select Facebook from the list of services, you can post the picture on Facebook with your comment:
For a sample application that uses share sheet functionality, see the FMX.PhotoEditorDemo Sample.
Sharing Text
From your application, you can share text using the share sheet of the mobile device. The applications that appear in the share sheet depend on the device:
- On an iOS device, a list of suitable sharing options is shown depending on the content that your app wants to share, but there is not a full app-sharing mechanism.
- On an Android device, the choices are dependent on sharing options and installed apps.
From your application, you can share text on social networking sites (such as Facebook and Twitter), you can send it by email, SMS (Short Message Service), and other available methods.
You can implement this functionality with the multi-share service called Share Sheet Functionality. The TShowShareSheetAction is the standard action for sharing images and text. TShowShareSheetAction shows the available sharing options depending on the type of content you are sharing. That is, the options shown for Text are different than for a Bitmap.
This example shows a simple implementation of this functionality. We share the text that the user has typed into a Memo.
- Create a multi-device application. In our example, the form is named Demonstration.
- Place the following components on the Form Designer:
- TToolBar component
- On the toolbar, add a TButton component.
- Set the StyleLookup property for the button as follows:
- actiontoolbuttonbordered or actiontoolbutton for iOS
- actiontoolbutton for Android
- Note: The actiontoolbuttonbordered property includes the button with a border, while actiontoolbutton shows the button without a border.
- TMemo component
- TActionList component
- TToolBar component
After you have added the components to the sample application:
- On the Form Designer, select the button (for sharing the text).
- In the Object Inspector, click the drop-down list for the Action property, and select New Standard Action | Media Library | TShowShareSheetAction.
- On the Events tab, expand the Action node, and then double-click the OnBeforeExecute event.
- Add the following code to the OnBeforeExecute event handler:
Delphi:
procedure TDemonstration.ShowShareSheetAction1BeforeExecute(Sender: TObject);
begin
ShowShareSheetAction1.TextMessage:= Memo1.Lines.Text;
end;
C++:
void __fastcall TDemonstration::ShowShareSheetAction1BeforeExecute(TObject *Sender)
{
ShowShareSheetAction1->TextMessage = Memo1->Lines->Text;
}
The code above uses the TextMessage property to assign the text to be shared, as previously typed in a TMemo.
Android rights and permissions
On Android, ask for CAMERA permission to use the TTakePictureFromCamera action. Look at samples code to know how.
Also, enable Secure File Sharing from Project > Options > Rights list > Android Platform to access pictures from camera, pictures library or to activate the TShowShareSheetAction action.
See Also
- Taking Pictures Using FireMonkey Interfaces
- FireMonkey Actions
- FMX.StdCtrls.TButton
- FMX.Objects.TImage
- FMX.MediaLibrary
- https://appleinsider.com/articles/12/02/16/share_sheets
Samples
- FireMonkey Photo Editor sample
- FireMonkey Camera Component sample
- FireMonkey Camera Roll sample
- FireMonkey Share Sheet sample