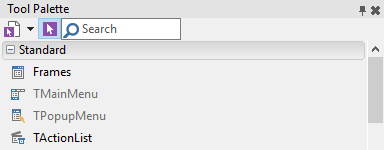[ツール パレット]
[表示]メニュー への移動
ビュー > ツール パレット
プロジェクトの新規作成をサポートしたり、フォームにコンポーネントを追加したり、コード エディタにコードを追加します。
[表示|ツール パレット]のショートカット キーは Ctrl+Alt+P です。
ヒント:
- 選択したフォームに[ツール パレット]からコンポーネントを追加するには、以下のいずれかを行います。
- コンポーネントを選択して Return キーを押します。
- コンポーネントをダブルクリックします。
Shiftキーを押しながらコンポーネントをクリックします。するとコンポーネントが選択され、フォーム上でクリックするたびにコンポーネントが追加されます。このショートカット キーは、同じコンポーネントを複数追加したいときに便利です。- [ツール パレット]内のカテゴリや項目を並べ替えるには、項目またはカテゴリをクリックして[ツール パレット]内の任意の場所にドラッグ アンド ドロップします。コンテキスト メニュー コマンド[パレットのロック]により、ドラッグ アンド ドロップによる並べ替えの有効、無効を切り替えます。
- メモ: コンポーネント ツールバーは、RAD Studio におけるコンポーネント選択のための代替 UI です。「コンポーネント ツールバーを有効にする」を参照してください。}}
サポートされていないコンポーネントの淡色表示
フォーム デザイナでフォームを開くと、[ツール パレット]にはフォームでサポートされているすべてのコンポーネントが表示されます。ただし、プロジェクトでサポートするすべてのターゲット プラットフォームを、すべてのコンポーネントがサポートしているとは限りません。
あるコンポーネントがプロジェクトのアクティブなターゲット プラットフォームをサポートしていない場合、そのコンポーネントは[ツール パレット]で淡色表示されます。
コンテキスト メニュー
[ツール パレット]を右クリックすると、以下のコマンドが表示されます。
| 項目 | 説明 |
|---|---|
|
[新規カテゴリの追加...] |
[カテゴリの新規作成]ダイアログ ボックスが表示され、空のカテゴリを作成できます。その後、他のカテゴリから新しいカテゴリにコンポーネントをドラッグ アンド ドロップして、カスタマイズしたカテゴリを作成できます。 |
|
[<カテゴリ名> カテゴリの削除...] |
選択したカテゴリを[ツール パレット]から削除します。カテゴリを復元するには、[ツール パレット]を右クリックして、[隠されたボタンの再表示|<削除カテゴリ>]または[隠されたボタンの再表示|すべてのボタンを表示]を選択します。 |
|
[カテゴリ名 <カテゴリ名> の変更] |
選択したカテゴリ名が、[ツール パレット]上のカテゴリ名を入力することによって、名前変更されます。元のカテゴリ名に戻すには、該当カテゴリを右クリックして[カテゴリ名 <カテゴリ名> の変更]を再度選択し、元の名前を入力します。 |
|
[<名前> ボタンの削除] |
選択した項目を[ツール パレット]から削除します。 |
|
[<名前> ボタンを隠す] |
選択した項目を[ツール パレット]から外しますが、削除はしません。 |
|
[隠されたボタンの再表示] |
[ボタンを隠す]または[カテゴリの削除]コマンドで、それまでに隠した項目を再表示します。 |
|
[カテゴリの自動折りたたみ] |
1 度に展開されるカテゴリは 1 つだけです。 |
|
[すべて折りたたみ] |
各項目のカテゴリのみを表示します。 |
|
[すべて展開] |
各カテゴリの項目を表示します。 |
|
[パレットのロック] |
[ツール パレット]のカテゴリと項目のドラッグ アンド ドロップによる並べ替えをできなくします。 |
|
[パレットのリセット...] |
[ツール パレット]のカスタマイズをすべて取り消します。 |
|
[プロパティ] |
[オプション]ダイアログ ボックスの[ツール パレット]ページが表示され、[ツール パレット]の外観を変更できます。 |
|
[常に手前に表示] |
他のウィンドウが表示されていても、[ツール パレット]をデスクトップの最前面に表示します。 |
|
[ドッキング可能] |
[ツール パレット]をドラッグしてドッキングできるようにします。 |