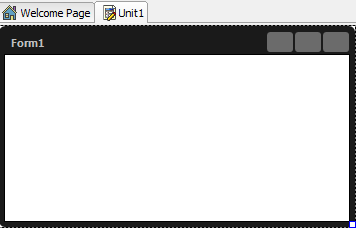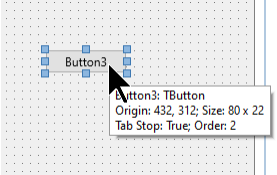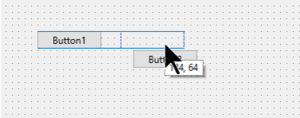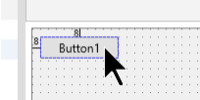フォーム デザイナ
RAD Studio 入門 への移動
フォーム デザイナ(またはデザイナ)は、Windows VCL アプリケーション や HD マルチデバイス アプリケーションなどのフォームを作成または編集する際に、自動的に表示されます。フォーム デザイナは、フォーム ファイル(.dfm ファイルまたは .fmx ファイル)を使用するグラフィカル アプリケーションを作成すると、自動的に起動します。
フォーム デザイナ(またはデザイナ)は、HD マルチデバイス アプリケーションなどのフォームを作成または編集する際に、自動的に表示されます。フォーム デザイナは、フォーム ファイル(.fmx ファイル)を使用するグラフィカル アプリケーションを作成する時に自動的に起動します。
IDE でビジュアル プロジェクトを開いているときにフォーム デザイナにフォーカスを移動するには、メイン編集ウィンドウの最下部にある[デザイン]タブをクリックします。
![]()
デザイナの外観と機能は、作成または編集しているフォームの種類によって変わります。たとえば HTML 要素を使用している場合には、 [表示|タグ エディタ]を選択すると、デザイナに HTML タグ エディタを表示することができます。
目次
フォーム デザイナ ウィンドウ
これは マルチデバイス フォーム(FireMonkey) と Windows VCL アプリケーション で、マルチデバイス アプリケーション、または、Windows VCL アプリケーションを作成すると、フォーム デザイナに(個別に)表示されます。
|
マルチデバイス フォーム
|
|
|
VCL フォーム |
|
これら 2 つのフォームは外見が異なりますが、それは、VCL フォームがネイティブの Windows フォームであるのに対して、マルチデバイス フォームはプラットフォームに依存せず、FireMonkey ツールでカスタム描画されるためです。たとえば、VCL フォームには、最小化やサイズ変更を行ったり閉じるためのコマンドを実行する、標準の Windows ボタンが表示されます。マルチデバイス フォームには、プラットフォーム非依存の[マスタ]ビューがデフォルトで表示されます。マルチデバイス アプリケーションは使用可能なプラットフォームのどれでもターゲットとすることができますが、VCL のターゲットとなるのは Windows だけです。
見た目は異なりますが、フォーム デザイナの動作は FireMonkey と VCL でほとんど同じです。1 つ異なるのは、サポートされいてるコンテキスト メニュー コマンドが、FireMonkey と VCL ではいくつか異なる点です。
以下に示すのは、マルチデバイス アプリケーションの作成時にフォーム デザイナに表示されるマルチデバイス フォームです。
|
マルチデバイス フォーム |
|
スタイル セレクタ

マルチデバイス フォーム デザイナには、[マスタ]ビューで使用する基本の設計時プラットフォーム スタイルを選択するためのスタイル セレクタがあります。ここには、マルチデバイス アプリケーションのターゲットとなり得るプラットフォームに合わせて、以下のスタイルが含まれています。
- [Windows]
- macOS
- [iOS]
- [Android]
設計時にマスタビューのスタイルを選択すると、選択されたスタイル/プラットフォームに関係するすべてのプロパティが表示されます。たとえば、Android デバイスの TButton の StyleLookup プロパティを定義したい場合には、Android スタイルを選択します。StyleLookup プロパティのオブジェクト インスペクタ のドロップダウン メニューで利用可能なオプションには、Android デバイス用の選択肢が含まれている点に注目してください。
ビュー セレクタ
マルチデバイス フォーム デザイナにはビュー セレクタがあり、このドロップダウン メニューには、iOS、Android、Windows、OS X などのさまざまな具体的なデバイスを表す[使用可能]なビューがすべて表示されます。[使用可能]リストからプロジェクト用のビューを選択すると、そのビューは[作成済み]リストに追加されます。「FireMonkey ビューの使用」を参照してください。

ビュー セレクタには以下のコントロールがあります。
| アイコン | 説明 |
|---|---|
|
|
ビューのドロップダウン リストから現在のビューを選択します。 [使用可能]リストでビューをクリックするだけで、プロジェクトにビューを追加することができます。「マルチデバイス プロジェクトへのビューの追加」を参照。 ビューを作成してカスタマイズし、ビュー セレクタに追加することもできます。「カスタマイズしたビューのビュー セレクタへの追加」を参照。 |
|
|
現在のビューを削除します。[確認]ダイアログ ボックスが表示されます。 ビューはコードから削除されます。 |
|
|
現在のビューを時計回りに 90 度回転させます。モバイル ビューでのみ使用可能です(デスクトップ ビューでは使用できません)。 |
|
|
選択したビューのフレームを非表示にします(または既に非表示になっている場合にはフレームを表示します)。 |
ビジュアル コンポーネント
ビジュアル コンポーネントをお使いの マルチデバイスや VCL のフォームに IDE の右下のセクションにあるツール パレットから、フォームに作成された選択コンポーネントをドラッグすることで、追加することができます。これらは、実行時にエンド ユーザーに表示されるコンポーネントです。ツール パレットで使用できるオブジェクトは設計しているアプリケーションやフォームのタイプによって、動的に変わります。
[ツール パレット]には、ボタン、ラベル、ツールバー、リスト ボックスなどのコントロールが、さまざまなツール カテゴリごとに表示されます。プロジェクト レベルで作業している場合は、アプリケーションのタイプ(DLL ウィザード、コンソール アプリケーションやロゴ アプリケーションなど)が、Web アプリケーションに対して作業している場合は、Web コントロール、HTML 要素、およびデータ コンポーネントが表示されます。
フォーム デザイナ上のビジュアル コンポーネントおよび非ビジュアル コンポーネントのプロパティやイベントは、[オブジェクト インスペクタ]を使って表示したり設定することができます。
非ビジュアル コンポーネント
GestureManager などの非ビジュアル コンポーネントもフォームに配置されますが、設計時にしか表示されず、実行時にエンド ユーザーに表示されることはありません。また、非ビジュアル コンポーネントを使用して、データベース オブジェクトやシステム オブジェクトをグループで再利用したり、アプリケーションのうちデータベース接続やビジネス ルールを処理する部分を分離したりできます。
IDE では、設計時に非ビジュアル コンポーネントの非表示または表示を切り替えることができます。
コンテキスト メニュー
フォーム デザイナでフォームを右クリックすると、コンテキスト メニューが表示されます。コンテキスト メニュー コマンドは、以下の表で特に言及しない限り、VCL と FireMonkey の両方で使用できます。
| 項目 | 説明 |
|---|---|
|
[クイック設計フォーム] |
一般 VCL フォーム設計レイアウトを表示します。 |
|
[編集] |
次の[編集]サブコマンドから選択して、フォーム デザイナの各種コンテンツに適用します。
|
|
[コントロール] |
選択したコントロールを前面または背面に移動します。次のサブコマンドから選択します。 |
|
[コントロールの追加] |
VCL デザイナに追加できる共通コントロールを一覧表示します。これらのコントロールはアクティブなコントロールの親になります。 |
|
[コンポーネントの追加] |
VCL デザイナに追加できる一般的なコンポーネントを一覧表示します。 |
|
コントロール編集可能なダイアログ ボックスを開きます。 | |
|
[クイック編集アイコン…] |
フォーム アイコン編集可能なダイアログ ボックスを開きます。 |
|
([ツール|オプション...|LiveBinding]で有効にした場合のみ) |
[LiveBinding ウィザード]が開きます。 |
|
[LiveBinding デザイナ]が開きます。 | |
|
[位置] |
選択したコントロールの位置、サイズ、およびスケールを設定します。次のサブコマンドから選択します。
|
|
左右を入れ替えます。次のサブコマンドから選択します。
| |
|
[タブ順序...] |
[タブ順序の設定]ダイアログ ボックスを表示します。 |
|
[作成順序...] (非ビジュアル コンポーネント) |
[作成順序]ダイアログ ボックスが開きます。 |
|
設計時に非ビジュアル コンポーネントの非表示/表示を切り替えることができます。 | |
|
選択したコントロールのプロパティ、メソッド、およびイベントを、基底クラス コントロールの値でリセットします。「[継承元の値に戻す]」を参照。 | |
|
[リポジトリに追加...] |
[リポジトリに追加]ダイアログ ボックスが開きます。 |
|
[テキスト形式 FMX] |
フォーム ファイルをテキスト形式(オンの場合)またはバイナリ形式(オフの場合)で保存します。「[テキスト形式 DFM]または[テキスト形式 FMX]」を参照。 |
|
[項目エディタ...] (一部の FireMonkey コンポーネント) |
選択しているコントロールに対する項目デザイナが開きます。 |
|
[項目の追加] (一部の FireMonkey コンポーネント) |
フォーム上で選択したコントロールに項目を追加することができます。たとえば、マルチデバイス フォームに TEdit コントロールを追加した場合、TEdit コントロールを右クリックして[項目の追加]を選択し、TPasswordEditButton などの組み込みグリフを追加することができます。 |
|
[デフォルト スタイルの編集...] (FireMonkey デスクトップ コントロール) |
FireMonkey スタイル デザイナが開きます。 詳細は、「スタイルを使った FireMonkey アプリケーションのカスタマイズ」を参照。 |
|
[ダイアログのテスト] (VCL のみ) |
任意のモーダル VCL ダイアログ ボックスに対して、ダイアログをテストします。フォーム デザイナ上の OpenDialog を右クリックして [ダイアログのテスト]を選択すると、標準の「ファイルを開く]ダイアログが表示されます。 |
フォーム デザイナのショートカット キー
以下のショートカット キーを使用して、フォーム デザイナ上のコンポーネントを移動したりサイズ変更することができます。
| ショートカット | 動作 |
|---|---|
|
|
マウスによって選択されている領域の内部にある親コントロールから、すべての子コントロールを選択します。 |
|
|
複数のコントロールを同時に選択します。 選択する別のコントロールをクリックしている間、〔Shift〕キーを押しておきます。 |
|
|
選択したコンポーネントをゆっくりと移動します。 |
|
|
コンポーネントを高速で移動します。 |
|
|
コンポーネント間でフォーカスを移動します。 |
|
|
コンポーネントのサイズを変更します。 |
|
|
親コンポーネントを選択します。 |
|
|
次の編集タブに移動します。 |
|
|
前の編集タブに移動します。 |
ガイドラインと機能
RAD Studio は、VCL および FMX に対して、キャプション エディタやクイック設定オプションといった、複数のデザイナが含まれています。以下は、エディタやクイック設定機能の概要説明です。
文字列リスト エディタ
文字列リスト エディタは、stringlist プロパティを持つコンポーネントで利用できます。文字列リスト エディタでは、文字列リスト(個々の文字列のセット)を編集することができます。
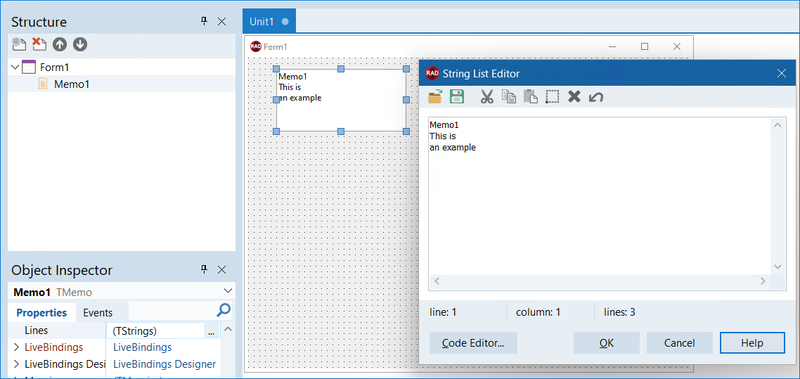
このエディタには、以下の機能のツールバーが含まれています:
- ファイルを開く。
- 作業を保存する。
- 作業を標準のクリップボード操作(切り取り、貼り付け、選択、削除、元に戻す、などの各オプション)で編集する。
- 位置情報を持つステータス バー
- [コード エディタ…]オプションをクリックすると、文字列リスト エディタをコード エディタに変更できます。.
- ヘルプでは、この機能の使用中に疑問が生じた場合にサポートします。
次の手順で、文字列リスト エディタにアクセスします:
- TMemo コントロールなどのオブジェクトを選択します。
- オブジェクト インスペクタで Lines プロパティを探します。
- 省略ボタンをクリックします。
- 文字列リスト エディタが開いたら、テキストを希望通りに編集します。
複数行文字列エディタ
複数行文字列エディタは、一部の VCL コントロールで利用でき、Caption プロパティに複数行のテキストを表示することができます。このプロパティは、すべてのコントロールの Hint プロパティで利用可能です。
このエディタでは、改行文字を手動で追加することは避けてください。コードで複数行文字列を指定する代わりに、単純に Enter を押して、新しい行を追加してください。
次の手順で、複数行文字列エディタにアクセスします:
- TButton コントロールなどのオブジェクトを選択します。
- オブジェクト インスペクタで Caption プロパティを探します。
- 省略ボタンをクリックします。
- 複数行文字列エディタが開いたら、テキストで改行セパレータを使用しながら、テキストを希望通りに編集します。
クイック設定
RAD Studio では、さまざまなクイック設定オプションが用意されており、簡単な方法でオブジェクトの設定をすることができます。 それらには、次のものがあります:
FireMonkey スタイル デザイナ
FireMonkey スタイル デザイナでは、 VCL デザイナにあるガイドラインとその他機能を、異なる実装で導入しています。 これら新機能には次のようなものがあります:
1. コンポーネント ヒントが、ユーザーが移動またはサイズ変更した際に表示されます。
2. コントロールでは、辺に整列のためのガイドラインが提供されています(基本的なテキスト整列については予定はありません。スタイル付きコントロールに対するテキストの配置は複雑なためです:
3. コントロールは、マージンやパディングの距離と一致する場合には、標準マージン距離をクロスの線と距離表記で表示します。
4. フォームおよびコンポーネントのサイズ変更コントロール(コントロールが選択したら、ハンドルを握り、フォームやフレームのデザイン エッジをサイズ変更します)は、VCL フォーム デザイナと同じルック&フィールを使用するよう変更されました。