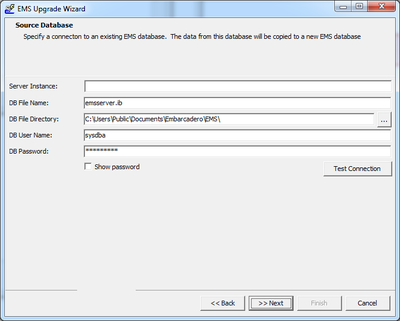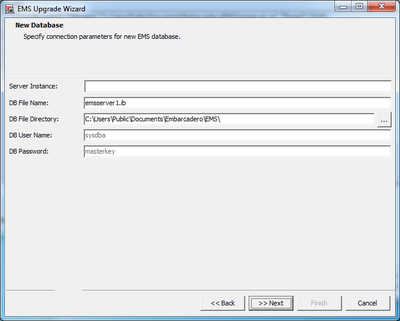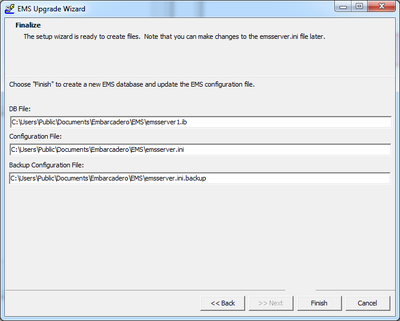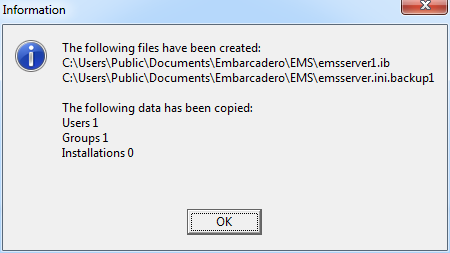Upgrade des EMS-Servers
Nach oben zu Einrichten des EMS-Servers
Inhaltsverzeichnis
Mit dem EMS-Upgrade-Experten können Sie Ihre EMS-Datenbank und -Konfigurationsdatei upgraden und eine Sicherung anlegen.
Wenn die Versionsnummer der EMS-Datenbank niedriger als die von EMSDevServer.exe erwartete Versionsnummer ist, wird der EMS-Upgrade-Experte automatisch ausgeführt.
Verwenden Sie den "Experten für EMS-Upgrade", um Ihre mit einer früheren Version von RAD Studio erstellte EMS-Datenbank zu aktualisieren.
Upgrade des EMS-Servers
So starten Sie den EMS-Upgrade-Experten:
- Öffnen Sie das Befehlszeilentool, und geben Sie den folgenden Befehl ein:
emsdevserver -upgrade
- Der Experte für EMS-Upgrade wird geöffnet, damit Sie eine neue EMS-Datenbank erstellen oder eine vorhandene kopieren können.
- Die Seite Neuer Datenbankinhalt wird geöffnet.
- Wählen Sie aus, ob eine leere Datenbank oder eine Datenbank mit Inhalt erstellt werden soll:
- Vorhandene EMS-Datenbank kopieren. Sie können den Inhalt einer vorhandenen, auf Ihrem System installierten EMS-Datenbank kopieren.
- Hinweis: Die Seite Quelldatenbank wird geöffnet, auf der Sie die Datenbank angeben können.
- Leere EMS-Datenbank erstellen. Sie können eine EMS-Datenbank ohne Inhalt erstellen.
- Hinweis: In diesem Fall wird die Seite Neue Datenbank geöffnet.
- EMS-Datenbank mit Beispieldaten erstellen. Sie können der neuen EMS-Datenbank Test-Beispieldaten hinzufügen.
- Hinweis: In diesem Fall wird die Seite Neue Datenbank geöffnet.
- Vorhandene EMS-Datenbank kopieren. Sie können den Inhalt einer vorhandenen, auf Ihrem System installierten EMS-Datenbank kopieren.
- Wählen Sie aus, ob eine leere Datenbank oder eine Datenbank mit Inhalt erstellt werden soll:
- Die Seite Quelldatenbank wird geöffnet (nur, wenn Sie den Inhalt einer vorhandenen EMS-Datenbank kopieren).
- Geben Sie auf der Seite Quelldatenbank die folgenden Werte ein, um die Parameter für die Verbindung mit der vorhandenen EMS-Quelldatenbank festzulegen:
- Serverinstanz. Geben Sie die InterBase-Instanz an, die die EMS-Quelldatenbank hostet.
- DB-Dateiname: emsserver.ib
- DB-Dateiverzeichnis. Der Standardpfad lautet
C:\Benutzer\Öffentlich\Öffentliche Dokumente\Embarcadero\EMS - DB-Benutzername:
sysdbaals Standardparameter. - DB-Passwort:
masterkeyals Standardparameter.- Hinweis: Wählen Sie Passwort anzeigen, um das unverschlüsselte Passwort anzuzeigen.
- Klicken Sie auf die Schaltfläche Verbindung testen, um die Verbindungsparameter zu testen. Wenn die Verbindung erfolgreich hergestellt werden konnte, wird eine Meldung mit der aktuellen Versionsnummer der EMS-Datenbank angezeigt.
- Klicken Sie auf Weiter.
- Geben Sie auf der Seite Quelldatenbank die folgenden Werte ein, um die Parameter für die Verbindung mit der vorhandenen EMS-Quelldatenbank festzulegen:
- Die Seite Neue Datenbank wird geöffnet.
- Geben Sie auf der Seite Neue Datenbank die folgenden Werte ein, um die Verbindungs- und Konfigurationsparameter für die neue EMS-Datenbank festzulegen:
- Serverinstanz. Geben Sie die InterBase-Instanz an, die die EMS-Datenbank hostet.
- DB-Dateiname: emsserver1.ib
- DB-Dateiverzeichnis. Der Standardpfad lautet
C:\Benutzer\Öffentlich\Öffentliche Dokumente\Embarcadero\EMS - DB-Benutzername:
sysdbaals Standardparameter. - DB-Passwort:
masterkeyals Standardparameter. - Klicken Sie auf Weiter.
- Geben Sie auf der Seite Neue Datenbank die folgenden Werte ein, um die Verbindungs- und Konfigurationsparameter für die neue EMS-Datenbank festzulegen:
- Die Seite Abschließen wird geöffnet.
- Klicken Sie auf Fertig stellen, um die folgenden Dateien im Standardpfad zu erstellen:
C:\Benutzer\Öffentlich\Öffentliche Dokumente\Embarcadero\EMS- DB-Datei: Die EMS-Datenbankdatei (emsserver.ib). Dafür muss ein InterBase-Server ausgeführt werden.
- Konfigurationsdatei: Die EMS-Serverkonfigurationsdatei (emsserver.ini).
- Sicherungskonfigurationsdatei: Eine Kopie der vorhandenen EMS-Serverkonfigurationsdatei (wird als emsserver.ini.backup gespeichert).
- Klicken Sie auf Fertig stellen, um die folgenden Dateien im Standardpfad zu erstellen:
- Das Dialogfeld Information wird mit den erstellten Dateien und den in die Datenbank kopierten Daten angezeigt. Klicken Sie auf die Schaltfläche OK.
Ausführen des EMS-Upgrade-Experten aus der Befehlszeile
Sie können den EMS-Upgrade-Experten wie folgt ausführen:
- Öffnen Sie die Eingabeaufforderung (cmd.exe).
- Geben Sie den folgenden Befehl ein:
emsdevserver -upgrade
- Öffnen Sie die Eingabeaufforderung (cmd.exe).
- Navigieren Sie zum Ordner EMSDevServer.exe:
- Windows 32 Bit:
C:\Program Files (x86)\Embarcadero\Studio\18.0\bin - Windows 64 Bit:
C:\Program Files (x86)\Embarcadero\Studio\18.0\bin64
- Windows 32 Bit:
- Geben Sie den folgenden Befehl ein:
EMSDevServer.exe -upgrade