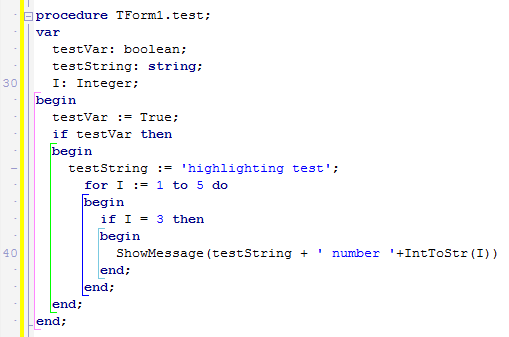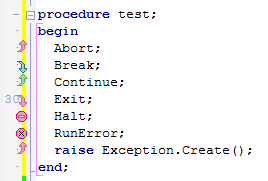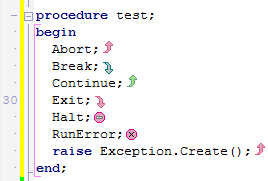Editeur de code
Remonter à Introduction à RAD Studio
L'éditeur de code et le Concepteur de fiches occupent le volet central de la fenêtre de l'EDI. L'éditeur de code est un éditeur UTF8 complet et personnalisable qui comprend la mise en évidence syntaxique, de multiples capacités d'annulation et une aide contextuelle sur les éléments du langage.
A mesure que vous concevez l'interface utilisateur de votre application, RAD Studio génère le code sous-jacent. Lorsque vous modifiez les propriétés des objets, ces modifications sont automatiquement répercutées dans les fichiers source.
Comme tous vos programmes partagent des caractéristiques communes, RAD Studio génère automatiquement un code pour vous permettre de démarrer. Vous pouvez considérer le code généré automatiquement comme un prototype que vous pouvez utiliser pour créer votre programme.
Le menu contextuel de l'éditeur de code décrit les commandes de menu contextuel de l'éditeur de code.
La vidéo RAD Studio Code Editor, par Mike Rozlog (EN) propose de bons conseils et astuces.
Pour vous assister dans l'écriture du code, l'éditeur de code fournit les fonctionnalités décrites dans cette section :
Sommaire
- 1 Barres de modification
- 2 Indentation du code
- 3 Formatage du code
- 4 Audit de code
- 5 Barre d'outils de navigation
- 6 Navigation dans le code
- 7 Templates dynamiques
- 8 Pliage du code
- 9 Refactoring
- 10 Synchronisation des modifications
- 11 Listes A faire
- 12 Macros clavier
- 13 Signets
- 14 Synchronisation des prototypes
- 15 Mise en surbrillance structurelle
- 16 Touches intelligentes
- 17 Extension de sélection
- 18 Commentaires de bloc
- 19 Utilisation de l'aide F1
- 20 Voir aussi
Barres de modification
La marge gauche de l'éditeur de code affiche une barre de modification verte pour indiquer les lignes qui n'ont pas été modifiées dans la session d'édition en cours. Une barre de modification jaune indique que des modifications ont été effectuées depuis la dernière opération Fichier > Enregistrer.
Toutefois, vous pouvez personnaliser les barres de modification afin qu'elles soient affichées dans des couleurs autres que les couleurs par défaut (jaune et vert). Sélectionnez Outils > Options > Options de l'éditeur > Couleur. Dans le menu déroulant Elément, sélectionnez Ligne modifiée, puis changez les couleurs de l'avant-plan et de l'arrière-plan.
Indentation du code
Vous pouvez utiliser la touche Tab pour indenter la ligne de code en cours ou un bloc de code dans l'éditeur de code. Le nombre d'espaces que la touche Tab indente est déterminé par l'option Indentation de bloc de la boîte de dialogue Outils > Options > Options de l'éditeur > Options du source.
- Pour indenter une ligne de code, placez le curseur au début de la ligne et appuyez sur
Tab. - Pour indenter un bloc de code entier, mettez en surbrillance le bloc de code et appuyez sur
Tab. - Pour déplacer le texte vers la gauche ("indentation négative"), utilisez
Maj + Tab.
Formatage du code
RAD Studio fournit le formateur de code source personnalisable. Lors de l'édition du code Delphi ou C++ code dans l'éditeur de code, vous pouvez appliquer la commande de menu contextuel Formater le source (ou la commande Edition > Formater le source) pour formater le code source. Vous pouvez définir les options de formatage Indentation, Espaces, Sauts de ligne, Capitalisation et Aligner sous le groupe Formateur de la boîte de dialogue Options (Outils > Options > Formateur). Sachez que la commande Formater le source implémente le formatage automatique de votre code. Elle ne prend en compte que les options de formatage spécifiées dans la boîte de dialogue Options et redéfinit complètement l'ensemble du formatage manuel implémenté dans l'éditeur de code. Par exemple, elle ignore votre indentation manuelle de code. Vous pouvez sélectionner un bloc de code et appeler la commande Formater le source afin que seul ce bloc soit formaté.
Remarque : Les pages Options de l'éditeur des options des outils fournissent des options supplémentaires de formattage du code, inclusivement Options du source, Couleur, Affichage, Affectations de touches et Audit de code. Voir Personnalisation de l'éditeur de code.
Audit de code
L'audit de code désigne un ensemble de fonctionnalités intégrées à l'éditeur de code (par exemple, donnant des conseils sur le paramétrage de code, le code lui-même, ou relatives à l'audit d'aide, à la saisie semi-automatique pour achèvement de code, de classe ou de bloc) et accélérant l'écriture de code. Ces fonctionnalités facilitent l'identification d'instructions communes à insérer dans votre code et vous aident à sélectionner des propriétés et des méthodes. Certaines de ces fonctionnalités sont décrites plus en détail dans les sous-sections suivantes.
Pour invoquer l'audit de code, appuyez sur Ctrl+Espace dans l'éditeur de code. Une fenêtre contextuelle affiche une liste de symboles valides à l'emplacement du curseur.
Pour activer et configurer les fonctionnalités de l'audit de code, choisissez Outils > Options > Options de l'éditeur et cliquez sur Audit de code.
Si vous utilisez le langage Delphi, la fenêtre contextuelle filtre toutes les déclarations de méthode d'interface référencées par les clauses de lecture ou d'écriture des propriétés. La fenêtre n'affiche que les propriétés et les méthodes autonomes déclarées dans le type interface. L'audit de code supporte les méthodes de messages WM_xxx, CM_xxx et CN_xxx comme les constantes nommées provenant de toutes les unités de la clause uses.
Conseils de paramétrage de code
Affiche un conseil contenant des noms d'argument et des types d'appel à des méthodes. Disponible entre les parenthèses d'un appel, par exemple ShowMessage ( | );.
Pour obtenir des conseils sur le paramétrage de code, appuyez sur Ctrl+Maj+Espace.
Conseils de code
Affiche des informations sur le symbole telles que le type, le fichier et le numéro de ligne où il est déclaré.
Pour afficher des conseils sur le code lorsque vous travaillez dans l'éditeur de code, vous pouvez vous déplacer avec la souris au-dessus d'un identificateur.
Remarque : Les conseils de code fonctionnent seulement pour Delphi quand avez désactivé la fonctionnalité Audit d'aide. Pour désactiver l'audit d'aide, annulez la sélection de Conseil d'audit d'aide sur la boîte de dialogue Outils > Options > Options de l'éditeur > Audit de code.
Audit d'aide
Audit d'aide affiche un conseil contenant des informations sur le symbole telles que le type, le fichier et le numéro de ligne où il est déclaré, ainsi que la documentation XML associée au symbole (s'il y a lieu).
Pour afficher des conseils sur l'aide lorsque vous travaillez dans l'éditeur de code, vous pouvez vous déplacer avec la souris au-dessus d'un identificateur. Vous pouvez aussi invoquer l'audit d'aide en appuyant sur CTRL+MAJ+H.
Achèvement de code
La fonctionnalité Achèvement de code affiche une liste déroulante des symboles disponibles à l'emplacement du curseur. Invoquez l'achèvement de code dans le cadre de votre langage spécifique de la façon suivante :
- Dans Delphi :
- Appuyez sur
Ctrl+Espace(cette combinaison de touches invoque toujours l'achèvement de code). - Entrez
.(cela fonctionne seulement quand l'option Invoquer automatiquement est activée sur la page Audit de code).
- Appuyez sur
- Dans C++ :
- Appuyez sur
Ctrl+Espace(cette combinaison de touches invoque toujours l'achèvement de code). - Entrez
.ou->(fonctionne seulement quand l'option Invoquer automatiquement est activée sur la page Audit de code).
- Appuyez sur
Pour annuler une requête d'achèvement de code, appuyez sur la touche Echap.
Achèvement de classe
L'achèvement de classe simplifie le processus de définition et d'implémentation des nouvelles classes en générant le code squelette pour les membres de classe que vous déclarez. En positionnant le curseur n'importe où dans la déclaration d'une classe dans la section interface d'une unité et en appuyant sur Ctrl+Maj+C (ou en cliquant avec le bouton droit et en sélectionnant Compléter la classe au niveau du curseur dans le menu contextuel de l'éditeur de code), toutes les déclarations de propriété inachevées sont complétées. Pour toutes les méthodes nécessitant une implémentation, des méthodes vides sont ajoutées à la section implementation.
Vous pouvez aussi utiliser l'achèvement de classe pour remplir les déclarations interface pour les méthodes que vous définissez dans la section implementation :
Achèvement de bloc
Si, alors que vous vous trouvez dans l'éditeur de code, vous appuyez sur Entrée sans fermer correctement un bloc de code, l'éditeur de code ajoute le token de fermeture du bloc sur la première ligne vide disponible après la position du curseur. Par exemple, si vous utilisez l'éditeur de code avec le langage Delphi et tapez le token begin puis appuyez sur Entrée, l'éditeur de code complète automatiquement l'instruction et vous obtenez le résultat : begin end. Cette fonctionnalité fonctionne aussi pour le langage C++.
Lors de l'utilisation de l'éditeur de code pour modifier une application, comme une application Fiches VCL ou FireMonkey, vous pouvez utiliser Ctrl+click pour "sauter" automatiquement sur le code qui définit un identificateur. Pour naviguer dans le code, maintenez enfoncée la touche Ctrl pendant que vous passez la souris au-dessus du nom d'une classe, variable, propriété, méthode ou d'un autre identificateur. Quand le pointeur de la souris prend la forme d'une main et que l'identificateur est mis en surbrillance et souligné, cliquez sur l'identificateur en surbrillance, et l'éditeur de code saute sur la déclaration de l'identificateur et, si nécessaire, ouvre le fichier source.
Vous pouvez faire la même chose en cliquant avec le bouton droit sur un identificateur et en choisissant Chercher la déclaration dans le menu contextuel.
Le navigateur de code peut trouver et ouvrir uniquement les unités qui existent dans le chemin de recherche du projet ou dans le chemin de navigation global. La recherche s'effectue au sein des répertoires dans l'ordre suivant :
- Le chemin de recherche spécifique au projet pour Delphi (Projet > Options > Compilateur Delphi) ou le chemin d'inclusion pour C++ (Projet > Options > Répertoires et Conditions).
- Le chemin de navigation global (pour Delphi : Outils > Options > Options d'environnement > Options Delphi > Bibliothèque , ou pour C++ : Outils > Options > Options d'environnement > Options C++ > Chemins et répertoires).
Une alternative à l'utilisation de Ctrl+clic pour aller à la déclaration d'un identificateur est d'utiliser Alt+flèche Haut. Pour d'autres combinaisons de touches utiles, voir Raccourcis clavier par défaut.
La barre d'outils de navigation est affichée dans la partie supérieure de l'éditeur de code, et elle vous aide à vous déplacer au sein de votre code.
De gauche à droite, la barre d'outils de navigation contient les contrôles suivants :
- Unités utilisées : le menu déroulant attaché à ce bouton
 affiche la liste de toutes les unités utilisées par l'unité en cours. Choisissez une unité dans la liste pour l'ouvrir. Le menu affiche les unités par ordre de déclaration. Vous pouvez également ouvrir le menu déroulant en appuyant sur le raccourci
affiche la liste de toutes les unités utilisées par l'unité en cours. Choisissez une unité dans la liste pour l'ouvrir. Le menu affiche les unités par ordre de déclaration. Vous pouvez également ouvrir le menu déroulant en appuyant sur le raccourci Ctrl+Alt+N & Ctrl+Alt+U. - Sections du fichier : le menu déroulant attaché à ce bouton
 affiche la liste des sections du fichier. Ces sections peuvent inclure Début du fichier, Section interface, Clause uses de la section interface, Section implementation, Clause uses de la section implementation, Section initialization et Bas du fichier. Choisissez l'une de ces sections pour l'afficher et placer le curseur au début de cette section. Vous pouvez également ouvrir le menu déroulant en appuyant sur le raccourci
affiche la liste des sections du fichier. Ces sections peuvent inclure Début du fichier, Section interface, Clause uses de la section interface, Section implementation, Clause uses de la section implementation, Section initialization et Bas du fichier. Choisissez l'une de ces sections pour l'afficher et placer le curseur au début de cette section. Vous pouvez également ouvrir le menu déroulant en appuyant sur le raccourci Ctrl+Alt+N & Ctrl+Alt+S. - Types : cette zone de liste déroulante inclut les noms de tous les types déclarés par l'unité en cours. Choisissez l'un de ces types pour déplacer le curseur vers sa déclaration. Le raccourci
Ctrl+Alt+N & Ctrl+Alt+Touvre la zone de liste déroulante Types. - Méthodes : cette zone de liste déroulante inclut les noms de toutes les procédures et fonctions de l'unité en cours. Choisissez l'un de ces éléments pour déplacer le curseur vers l'implémentation de la procédure ou fonction. Le raccourci
Ctrl+Alt+N & Ctrl+Alt+Pouvre la zone de liste déroulante Méthodes. - Recherche des symboles du projet : le bouton
 vous permet de rechercher tous les symboles du projet actif sélectionné. Le raccourci
vous permet de rechercher tous les symboles du projet actif sélectionné. Le raccourci Ctrl+Alt+N & Ctrl+Alt+Fouvre l'outil de recherche des symboles du projet. La recherche des symboles du projet est filtrée au fur et à mesure de la saisie. La fenêtre de recherche affiche toute recherche qui correspond à une sous-chaîne du nom du symbole ; par exemple, about correspond à AboutBox, TAboutBox et reabout.
Pour masquer la barre d'outils de navigation, suivez les étapes définies dans : Masquer la barre d'outils de navigation.
Pour plus de détails, voir Comment utiliser la barre d'outils de navigation.
Les sections ci-dessous décrivent les fonctionnalités que vous pouvez utiliser pour naviguer dans votre code tout en utilisant l'éditeur de code.
Pour aller d'une méthode à une autre, vous disposez dans l'éditeur de plusieurs raccourcis. Vous pouvez aussi demander à ne naviguer qu'entre les méthodes de la classe en cours. Par exemple, si vous avez activé le verrouillage de classe alors que vous vous trouvez dans une méthode de TComponent, vous ne pouvez vous déplacer qu'entre les méthodes de TComponent.
Voici les raccourcis clavier de la navigation entre méthodes :
Ctrl+Q^L-- active / désactive le verrouillage de classe.Ctrl+Alt+Haut-- se déplace vers le haut de la méthode en cours ou vers la méthode précédente.Ctrl+Alt+Bas-- se déplace vers la méthode suivante.Ctrl+Alt+Début-- première méthode du source.Ctrl+Alt+Fin-- dernière méthode du source.Ctrl+Alt+Roue_souris-- défile à travers les méthodes.
Recherche de classes
Vous permet de rechercher des classes. Utilisez la commande Cherche > Rechercher une classe pour obtenir la liste des classes disponibles dans laquelle vous pouvez effectuer une sélection. Une fois votre choix effectué, l'EDI navigue jusqu'à sa déclaration.
Recherche d'unités
Si vous programmez en langage Delphi, vous pouvez utiliser une fonction de refactoring pour localiser les espaces de nommage ou les unités. Utilisez la commande Rechercher une unité pour localiser et ajouter des unités à votre fichier de code.
Recherche des modifications précédentes et suivantes
Lors de l'édition du code, vous pouvez utiliser des combinaisons de touches pour naviguer rapidement vers les modifications précédentes et suivantes que vous avez effectuées. Les raccourcis clavier sont :
Ctrl+Maj+F7-- déplace le curseur sur la modification précédente effectuée depuis l'ouverture du fichier (marque verte dans la gouttière).Ctrl+Maj+F8-- déplace le curseur sur la modification suivante effectuée depuis l'ouverture du fichier (marque verte dans la gouttière).Alt+Maj+F7-- déplace le curseur sur la modification précédente effectuée depuis la dernière sauvegarde (marque jaune dans la gouttière).Alt+Maj+F8-- déplace le curseur sur la modification suivante effectuée depuis la dernière sauvegarde (marque jaune dans la gouttière).
Si la ligne relative à la modification précédente ou suivante est un bloc élidé (plié), le bloc est déplié. Pliage du code est décrit ci-après dans cette rubrique.
Les combinaisons de touches sont les mêmes pour les mappages clavier : Défaut, EDI classique, Brief et Epsilon. Les mappages clavier Visual Studio et Visual Basic ne disposent pas de combinaisons de touches pour les modifications précédentes / suivantes.
Recherche des utilisations dans le code source
Si vous programmez en langage Delphi, vous pouvez utiliser la fonctionnalité Rechercher les utilisations pour trouver les utilisations des classes, des méthodes, des variables, des méthodes de redéfinition, des classes dérivées et des interfaces implémentées dans vos projets de code source.
Templates dynamiques
Les templates dynamiques mettent à votre disposition un dictionnaire de code pré-écrit, que vous pouvez insérer dans vos programmes tout en utilisant l'éditeur de code. Vous réduisez ainsi la frappe au clavier que vous devez effectuer.
Utilisez les liens proposés à la fin de cette rubrique pour en savoir plus sur la création et l'utilisation de templates dynamiques.
Pliage du code
Le pliage du code vous permet de réduire ou de développer des régions ou des blocs de code. Le pliage de votre code crée une vue hiérarchique du code facile à lire et à parcourir. Le code réduit n'est pas supprimé, mais seulement masqué de la vue jusqu'à ce que vous le développiez. Le pliage du code est activé par défaut.
Pour utiliser le pliage du code, cliquez sur les signes plus (+) et moins (-) situés sur le bord gauche de l'éditeur de code :
- Cliquez sur le signe plus (+) pour développer la région de code associée.
- Cliquez sur le signe moins (-) pour réduire la région de code associée.
Pour activer / désactiver le pliage du code :
- Utilisez la case à cocher Pliage du code de la boîte de dialogue Outils > Options > Options de l'éditeur.
- Utilisez le raccourci clavier
Ctrl+Maj+K+O.
Vous pouvez aussi utiliser la commande de menu contextuel Plier pour plier des types de régions spécifiques, tels que Types, Méthodes, Commentaires de documentation XML (pour Delphi), et la région 'Plus proche'. Les commandes Plier et Déplier sont décrites dans Menu contextuel de l'éditeur de code. Pour de plus amples informations sur le pliage du code, y compris comment créer des régions de pliage de code, voir Utilisation du pliage de code.
Refactoring
Le Refactoring est le processus d'amélioration de votre code sans changer sa fonctionnalité externe. Par exemple, vous pouvez transformer un fragment de code sélectionné en méthode au moyen du refactoring d'extraction de méthode. L'EDI déplace le code extrait hors de la méthode en cours, détermine les paramètres nécessaires, génère des variables locales si nécessaire, détermine le type de retour et remplace le fragment de code par un appel à la nouvelle méthode. D'autres refactorings sont disponibles, par exemple le renommage d'un symbole et la déclaration d'une variable.
Synchronisation des modifications
Video ! Video : Sync Editing in RAD Studio, par Mike Rozlog (EN)
La fonctionnalité de synchronisation des modifications vous permet de modifier simultanément des identificateurs identiques dans le code. Quand vous modifiez le premier identificateur, la même modification est automatiquement appliquée aux autres identificateurs. Vous pouvez aussi définir des points de saut pour naviguer jusqu'aux sections spécifiques de votre code.
Listes A faire
Une liste A faire enregistre les tâches d'un projet devant être achevées. Après avoir ajouté une tâche à la liste A faire, vous pouvez la modifier, l'ajouter à votre code en tant que commentaire, indiquer qu'elle est achevée et la supprimer de la liste. Vous pouvez filtrer la liste pour n'afficher que les tâches qui vous intéressent.
Macros clavier
Vous pouvez enregistrer une séquence de touches sous forme d'une macro lors de l'édition du code. Une fois enregistrée, la macro peut être exécutée pour répéter la séquence de touches lors de la session de l'EDI en cours. L'enregistrement d'une macro remplace la macro précédemment enregistrée.
Signets
Les signets fournissent un moyen pratique de naviguer dans les longs fichiers. Vous pouvez utiliser deux types de signets différents dans l'éditeur de code : Basculer les signets et Empiler les signets.
Basculer les signets
Vous pouvez marquer un emplacement dans votre code avec un signet à bascule et accéder à cet emplacement depuis n'importe endroit du fichier.
Lorsque vous définissez un signet, une icône de signe ![]() ] est affichée dans la gouttière de gauche de l'éditeur de code. Vous pouvez utiliser jusqu'à dix signets, numérotés de 0
] est affichée dans la gouttière de gauche de l'éditeur de code. Vous pouvez utiliser jusqu'à dix signets, numérotés de 0 ![]() à 9
à 9 ![]() , au sein d'un fichier.
, au sein d'un fichier.
Vous pouvez effectuer l'opération glisser-déposer sur les icônes de signet dans la gouttière de l'éditeur de code ; un signet déplacé conserve le numéro du signet original.
Pour plus d’informations, voir Utilisation des signets.
Empiler les signets
Vous pouvez utiliser une pile de signets pour naviguer dans votre code. Vous pouvez déposer ces signets à différents emplacements de votre code en les ajoutant dans l'ordre de la pile. Vous pouvez ensuite naviguer en arrière dans la pile.
Quand vous placez un signet empilé, une icône ![]() s'affiche dans votre code pour indiquer la position du signet.
s'affiche dans votre code pour indiquer la position du signet.
Pour plus d’informations, voir Utilisation de la pile de signets.
Synchronisation des prototypes
RAD Studio fournit la fonctionnalité Synchroniser les prototypes pour synchroniser l'interface et les copies d'implémentation de vos prototypes de méthodes Delphi.
La fonctionnalité Synchroniser les prototypes ne concerne que Delphi. Elle vous permet de synchroniser le type de méthode (fonction, procédure, constructeur ou destructeur), ses paramètres, les types de paramètres, les modificateurs de paramètres et le type de retour de la fonction. Vous ne pouvez pas synchroniser le nom de fonction ou les modificateurs de fonctions.
Si vous voulez synchroniser un prototype de méthode :
- Effectuez toute modification nécessaire dans l'interface ou l'implémentation de votre prototype de méthode.
- Appuyez sur le raccourci Synchroniser les prototypes
Ctrl+Maj+Alt+P, ou Synchroniser les prototypes dans le menu contextuel. - RAD Studio synchronise les prototypes, en effectuant les changements nécessaires.
La fonctionnalité Synchroniser les prototypes vous permet de préserver la synchronisation de l'interface et de l'implémentation de vos méthodes prototypes.
Si RAD Studio ne trouve pas de méthode à synchroniser, le message suivant est affiché : Aucune méthode synchronisable n'a été trouvée.
Limitations : N'oubliez pas les limitations suivantes :
-
- Les méthodes surchargées ne peuvent pas être synchronisées.
- La synchronisation des prototypes des méthodes ne change pas le prototype des méthodes dans les classes ancêtre ou dérivées.
Mise en surbrillance structurelle
Mise en surbrillance structurelle
RAD Studio met en surbrillance les structures de code avec des lignes, par exemple des blocs begin-end. La mise en surbrillance structurelle de RAD Studio renforce la mise en surbrillance de la syntaxe pour que vous puissiez facilement organiser votre code et votre procédure de travail.
La mise en surbrillance structurelle regroupe les blocs de code et identifie les mots-clés pertinents. La mise en surbrillance structurelle utilise une séquence alternative de quatre couleurs pour distinguer le niveau de détail d'un bloc particulier.
Vous pouvez activer ou désactiver la mise en surbrillance structurelle, et configurer les couleurs des lignes depuis la page des options de la mise en surbrillance structurelle.
Mise en surbrillance du contrôle de flux
RAD Studio met en surbrillance l'utilisation des procédures qui interrompent le flux linéaire d'exécution dans votre code. La mise en surbrillance du contrôle de flux de RAD Studio fournit un rappel visuel des lignes de code qui interrompent l'exécution linéaire de votre projet.
Les icônes peuvent apparaître dans la gouttière de l'éditeur de code ou à la fin de la ligne qui contient le changement de flux.
Vous pouvez activer ou désactiver la mise en surbrillance du contrôle de flux, et configurer l'emplacement des icônes depuis la page des options de la mise en surbrillance structurelle.
Touches intelligentes
Touche Début intelligente
La touche Début intelligente fournit un raccourci pour positionner le curseur au début de la ligne, et au début du texte.
L'appui sur la touche Début lorsque vous êtes dans l'éditeur de code positionne le curseur au début de la ligne dans laquelle se trouve le curseur. Un nouvel appui sur la touche Début place le curseur au début du texte de la même ligne. Si vous appuyez en permanence sur la touche Début, la position du curseur bascule entre le début de la ligne et le début du texte.
Vous pouvez activer ou désactiver la touche Début intelligente dans Outils > Options > Options de l'éditeur > Affectations de touches.
Touche Encadrement intelligente
Les touches Encadrement intelligentes fournissent un moyen rapide d'encadrer votre code avec "()", "[]" ou "{}".
Pour encadrer votre code avec "()", "[]" ou "{}", sélectionnez le texte que vous voulez encadrer dans l'éditeur de code, et cliquez sur "(", "[" ou "{". L'éditeur de code encadre le texte sélectionné avec "()", "[]" ou "{}" selon le caractère que vous avez tapé.
Vous pouvez activer ou désactiver les touches Encadrement intelligentes dans Outils > Options > Options de l'éditeur > Affectations de touches.
Extension de sélection
L'extension de sélection est une fonctionnalité uniquement disponible par clavier qui vous permet de sélectionner l'identificateur/mot sous le curseur et d'étendre la sélection à des groupes syntaxiques plus larges tels que les instructions, les lignes, les blocs, les méthodes, etc.
Le raccourci Ctrl+W sélectionne l'identificateur sous le curseur. Si vous appuyez à plusieurs reprises sur le raccourci Ctrl+W, l'éditeur de code étend la sélection par groupes logiques, en sélectionnant l'expression, l'instruction, le bloc, etc. en cours, jusqu'à ce que toute la méthode, toute la section implémentation et enfin tout le document soient sélectionnés.
Commentaires de bloc
Vous pouvez définir en commentaire une section de code en sélectionnant le code dans l'éditeur de code, puis en appuyant sur Ctrl+/ (barre oblique). Chaque ligne du code sélectionné comporte le préfixe // et est ignorée par le compilateur. L'appui sur Ctrl+/ ajoute ou retire les barres obliques, en fonction de la présence du préfixe // sur la première ligne du code. Si vous utilisez les mappages de touches Visual Studio ou Visual Basic, utilisez Ctrl+K+C pour ajouter ou retirer des barres obliques de commentaire.
Utilisation de l'aide F1
Que se passe t-il quand vous appuyez sur F1 alors que l'éditeur de code détient la focalisation ?
- En appuyant sur F1, quand un
identificateurcorrespondant au nom d'une procédure, d'une fonction, d'une constante, d'une propriété, d'une variable, d'un champ, d'un type, d'un programme, d'une unité, d'une bibliothèque ou d'un package décrit dans les fichiers d'aide CHM installés est pointé, la commande indique à l'EDI d'ouvrir une rubrique d'aide décrivant cetidentificateur.- Si les fichiers d'aide CHM installés contiennent exactement une rubrique d'aide décrivant cet
identificateur, alors cette rubrique s'ouvre. - Si plusieurs fichiers d'aide CHM installés contiennent des rubriques décrivant cet
identificateur, alors l'EDI ouvre la boîte de dialogue listant les fichiers CHM contenant ces rubriques. Si le fichier CHM sélectionné contient plusieurs rubriques décrivantl'identificateur, l'EDI ouvre la boîte de dialogue listant toutes les rubriques décrivantl'identificateur. Sélectionnez la rubrique souhaitée. Si le fichier CHM sélectionné contient exactement une rubrique décrivantl'identificateur, alors l'EDI ouvre cette rubrique.- Remarque : S'il existe plusieurs rubriques décrivant un
identificateur, vous pouvez détaillerl'identificateuren sélectionnant un identificateur qualifié. La syntaxe d'un identificateur qualifié est :identificateur1.identificateur2
- où
identificateur1qualifieidentificateur2. Par exemple, si vous pointez sur un identificateurClear, alors l'EDI trouve des centaines de rubriques décrivant cet identificateur et il s'avère relativement compliqué de sélectionner la rubrique souhaitée. Vous pouvez toutefois sélectionner l'identificateur qualifié commeTCollection.Clear. Ensuite, en appuyant sur F1, vous ouvrez directement la rubrique System.Classes.TCollection.Clear définie de façon unique.
- Remarque : S'il existe plusieurs rubriques décrivant un
- Si les fichiers d'aide CHM installés contiennent exactement une rubrique d'aide décrivant cet
- En appuyant sur F1, quand un
mot(oujeton) pointé est un mot réservé, une directive ou un mot clé C++, la commande demande à l'EDI d'ouvrir une rubrique d'aide décrivant cejeton.
- Si plusieurs rubriques d'aide sont associées à ce
jeton, alors l'EDI ouvre la boîte de dialogue listant toutes les rubriques décrivant lejeton. Sélectionnez la rubrique souhaitée. Vous pouvez par exemple voir cette boîte de dialogue quand vous pointez sur le mot réservéwhileet appuyez sur F1.
- Dans tous les autres cas, appuyer sur F1 ouvre cette rubrique d'aide de l'éditeur de code.
-
- Remarque : Vous pouvez voir les rubriques associées aux
identificateursdans les onglets Index des fichiers d'aide system.chm, fmx.chm, vcl.chm, libraries.chm, codeexamples.chm, data.chm décrivant les bibliothèques fournies. Les entrées d'index dans ces fichiers CHM sont générées automatiquement pendant la génération des fichiers CHM à partir des codes Wiki correspondants. Ces entrées d'index sont générées à partir des identificateurs utilisés dans les titres des rubriques Wiki et à partir des identificateurs globaux décrits à l'intérieur des rubriques.
- Remarque : Vous pouvez voir les rubriques associées aux
-
- Remarque : Vous pouvez voir les rubriques associées aux
mots(jetons) correspondants à des mots réservés, directives ou mots clés C++ dans l'onglet Index du fichier d'aide topics.chm. Ces entrées d'index doivent être écrites manuellement dans la rubrique Index.
- Remarque : Vous pouvez voir les rubriques associées aux
Voir aussi
- Video : RAD Studio 2010 Editor, par Mike Rozlog (EN)
- Video : Sync Editing in RAD Studio 2010, par Mike Rozlog (EN)
- Menu contextuel de l'éditeur de code
- Personnalisation de l'éditeur de code
- Formatage du code source
- Utilisation des signets
- Utilisation de l'achèvement de classe
- Utilisation du pliage de code
- Utilisation de l'audit de code
- Utilisation du Gestionnaire de l'historique
- Utilisation de la synchronisation des modifications
- Utilisation de l'éditeur de balise HTML
- Création de templates dynamiques
- Utilisation des templates dynamiques
- Création de bibliothèques de templates
- Enregistrement d'une macro de touches
- Refactoring du code
- Achèvement de code
- Commentaires de documentation XML
- Utilisation des listes A faire
- Concepteur de fiches
- Gestionnaire de l'historique
- Affectations de touches