Présentation de l'EDI
Remonter à Introduction à RAD Studio
Quand vous démarrez RAD Studio, l'environnement de développement intégré (EDI) s'ouvre et affiche plusieurs outils et menus. L'EDI vous aide à concevoir visuellement des interfaces utilisateur, à définir les propriétés des objets, à voir et gérer votre application de diverses façons.
Cette rubrique d'aide décrit les outils qui sont disponibles dans l'EDI. Sachez que les outils spécifiques qui sont disponibles varient selon l'édition de RAD Studio que vous utilisez.
Sommaire
- 1 Page d'accueil
- 2 Documentation
- 3 Thème foncé
- 4 Options d'accessibilité
- 5 Dispositions du bureau et option d'auto-enregistrement Bureau du projet
- 6 Utilisation d'une fiche
- 7 Concepteur de fiches
- 8 Palette d'outils
- 9 Barre d'outils des composants
- 10 Inspecteur d'objets
- 11 Référentiel d'objets
- 12 Gestionnaire de projets
- 13 Explorateur de données
- 14 Vue Structure
- 15 Gestionnaire de l'historique
- 16 Editeur de code
- 17 Débogueur
- 18 Voir aussi
Page d'accueil
Lorsque vous ouvrez RAD Studio, la page d'accueil contient deux sections avec différents types d'options. L'onglet Démarrer ici affiche des liens vers des rubriques vous permettant de vous familiariser avec le produit et des raccourcis pour créer de nouveaux projets, ouvrir des projets existants ou des projets exemples. A partir de la page Bienvenue, vous pouvez aussi ajouter des plates-formes et des extensions ou ouvrir le Gestionnaire de packages GetIt pour télécharger des add-ons. Quand vous développez des projets, vous pouvez rapidement y accéder dans la liste des projets récents en haut de la page.
La section Tutoriels contient des liens vers des vidéos sur la configuration de votre environnement (Windows et Mac) en vue de développer des applications Android, iOS et OS X. Des applications mobiles exemples (extraits de code) pour Delphi et C++ sont aussi disponibles (des liens pointent vers des vidéos et leurs pages docwiki respectives).
Si vous fermez la page d'accueil, vous pouvez la rouvrir en choisissant Voir > Page d'accueil.

Documentation
L'onglet Documentation affiche la documentation du docwiki.
Si vous fermez l'onglet Documentation, vous pouvez le rouvrir avec l'élément de menu Voir > Documentation.
Thème foncé
RAD Studio Rio vous permet de choisir un thème foncé pour l'EDI. Le thème foncé s'applique à un schéma de couleurs complètement différent et fournit une apparence adaptée à une utilisation prolongée ou à un environnement à faible luminosité.
Les options du thème EDI vous permettent de réaliser les actions suivantes :
- Activer le thème foncé
- Activer le thème clair
- Choisir un SpeedSetting de couleur pour l'éditeur indépendamment du thème de l'EDI sélectionné.
- Activer un thème basé sur un style VCL
- Désactiver les thèmes de l'EDI (activer le style natif)
Pour accéder aux options relatives aux thèmes de l'EDI, choisissez Outils > Options > Gestionnaire de thèmes ou sélectionnez Options dans le menu déroulant disponible sur la barre d'outils Bureau, à côté de la zone de liste déroulante des dispositions.
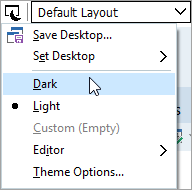
Options d'accessibilité
Avec l'EDI, vous pouvez utiliser les outils MSAA (MS Active Accessibility). Vous pouvez activer les outils d'accessibilité de Windows à partir du menu Démarrer via Tous les programmes > Accessoires > Accessibilité.
Dispositions du bureau et option d'auto-enregistrement Bureau du projet
La disposition du bureau de l'EDI par défaut comporte certains des outils les plus couramment utilisés. Vous pouvez utiliser le menu Voir pour afficher ou masquer certains outils. Vous pouvez aussi personnaliser votre bureau en déplaçant et en supprimant des éléments, et enregistrer les dispositions du bureau qui vous conviennent le mieux.
Les paramètres du bureau sont enregistrés dans un fichier .dsk, et l'option d'auto-enregistrement Bureau du projet (sur Outils > Options > Options d'environnement) permet l'enregistrement d'un fichier .dsk pour le projet en cours. Le fichier .dsk préserve aussi les points d'arrêt et les points de suivi en cours. Le fichier <monprojet>.dsk est enregistré dans votre dossier projet. Voir Enregistrement des dispositions du bureau.
Utilisation d'une fiche
En général, une fiche représente une fenêtre ou une page HTML dans l'interface utilisateur que vous concevez. Au moment de la conception, une fiche est affichée sur la surface du concepteur. Ajoutez des composants de la Palette d'outils sur la fiche pour créer votre interface utilisateur.
RAD Studio propose une bibliothèque enrichie de fiches, comme décrit dans la section suivante. Sélectionnez la fiche la plus adaptée à la conception de votre application, qu'il s'agisse d'une application Web proposant des fonctionnalités de logique métier via le Web ou une application Windows proposant le traitement et l'affichage performant de contenu. Pour naviguer entre le concepteur et l'éditeur de code, cliquez sur leur onglet respectif en bas de l'EDI.
Pour accéder aux fiches, choisissez Fichier > Nouveau > Autre.
Fiches VCL
Utilisez VCL Forms pour créer des applications natives utilisant des composants VCL.
Pour créer une application VCL Forms, choisissez Fichier > Nouveau > Autre > Application Fiches VCL.
Utilisez ensuite les classes de composants VCL pour créer votre application. Pour parcourir la bibliothèque VCL, voir Référence VCL.
Concepteur de fiches
Le Concepteur de fiches, ou le concepteur, est affiché automatiquement dans le volet central quand vous utilisez une fiche. L'apparence et les fonctionnalités du concepteur dépendent du type de fiche que vous utilisez. Par exemple, si vous utilisez une fiche Web, le concepteur affiche un éditeur de balise HTML. Pour accéder au concepteur, cliquez sur l'onglet Conception en bas de l'EDI.
Composants visuels
Les composants visuels apparaissent dans la fiche lors de la conception et sont visibles pour l'utilisateur final à l'exécution. Ce sont les boutons, les libellés, les barres d'outils, les zones de liste, etc.
Aperçu d'une fiche 
Une icône d'aperçu en bas à droite du concepteur (pour les fiches VCL) présente votre fiche telle qu'elle est positionnée à l'écran au moment de l'exécution. Vous pouvez ainsi positionner les fiches de votre application les unes en fonction des autres, au fur et à mesure que vous les concevez. Lors du déplacement de la fiche dans la fenêtre d'aperçu, les coordonnées x,y du coin supérieur gauche de la fiche sont affichées. Par exemple, "0,0" représente le coin supérieur gauche de l'écran.
Concepteur HTML
Utilisez le concepteur HTML pour visualiser et modifier les fiches Web ou les pages HTML. Ce concepteur comporte un Editeur de balise pour modifier les balises HTML avec la représentation visuelle de la fiche ou de la page. Vous pouvez aussi utiliser l'inspecteur d'objets pour modifier les propriétés des éléments visibles de la page HTML et afficher les propriétés de la balise HTML en cours dans l'éditeur de balise. Une boîte à options située au-dessus de l'éditeur de balise vous permet d'afficher et de modifier les balises SCRIPT.
Pour créer un nouveau fichier HTML, choisissez Fichier > Nouveau > Autre > Documents Web > Page HTML.
Directives de conception
Si vous créez un composant pour une fiche, vous pouvez enregistrer un type d'objet, puis indiquer différents points sur ses limites, ou proches d'elles, qui constitueront des points "d'alignement". Ces points d'alignement sont des traits verticaux ou horizontaux qui traversent les limites d'un contrôle virtuel.
Quand les points d'alignement sont en place, vous pouvez fournir les informations sur les directives de l'UI de façon à ce que chaque composant respecte les prescriptions s'appliquant, par exemple, à la distance entre les contrôles, aux raccourcis, aux libellés prenant la focalisation, à l'ordre de tabulation, au nombre maximal d'éléments (zones de liste, menus), et ainsi de suite. De cette façon, le Concepteur de fiches peut assister le développeur de code dans l'adhésion aux directives établies sur l'UI.
Si l'option Accrocher à la grille est activée (sur Outils > Options > Options d'environnement > Concepteur de fiches), ainsi que Utiliser les directives du concepteur, les directives du concepteur ont priorité. Cela signifie que si un point de la grille se trouve dans la tolérance du nouvel emplacement et qu'une directive se trouve également dans le voisinage, le contrôle respecte la directive et non la position sur la grille, même si la directive ne coïncide pas avec la position sur la grille. La tolérance d'alignement est déterminée par la taille de la grille. Même si les options Accrocher à la grille et Afficher la grille sont désactivées, le concepteur détermine la tolérance en fonction de la taille de la grille.
Palette d'outils
La Palette d'outils, située sur la colonne de droite, contient des éléments qui vous permettent de développer votre application. Les éléments affichés dépendent de la vue en cours. Par exemple, si vous affichez une fiche sur le concepteur, la palette d'outils affiche les composants appropriés à cette fiche. Double-cliquez sur un contrôle pour l'ajouter à votre fiche. Vous pouvez aussi le faire glisser vers une position désirée de la fiche. Si vous visualisez du code dans l'éditeur de code, la palette d'outils affiche des segments de code que vous pouvez ajouter à votre application.
Composants personnalisés
Outre les composants qui sont installés avec RAD Studio, vous pouvez ajouter des composants personnalisés ou tiers à la palette d'outils et les enregistrer dans leur propre catégorie.
Templates de composants
Vous pouvez créer des templates composés d'un ou de plusieurs composants. Après avoir organisé les composants sur une fiche, défini leurs propriétés et écrit du code pour eux, vous pouvez les enregistrer sous la forme d'un template de composant. Par la suite, en sélectionnant le template dans la palette d'outils, vous pouvez placer les composants préconfigurés sur une fiche en une seule étape ; toutes les propriétés et tout le code de gestion d'événement associés sont simultanément ajoutés à votre projet. Vous pouvez repositionner les composants indépendamment les uns des autres, réinitialiser leurs propriétés, et créer ou modifier des gestionnaires d'événements comme si vous aviez positionné chaque composant séparément.
Barre d'outils des composants
La Barre d'outils des composants contient toutes les catégories et tous les composants qui apparaissent sur la palette d'outils régulière (Standard, Accès aux données, et ainsi de suite). Toutefois, la barre d'outils des composants affiche les catégories de composants sous la forme d'un ensemble d'onglets situé sur la barre d'outils au sommet de la fenêtre de l'EDI, similaire à Delphi 7 et C++Builder 6. Cliquez sur un onglet de la barre d'outils des composants pour afficher les icônes des composants de cette catégorie. Cliquez ensuite sur une icône pour sélectionner un composant.
Quand la barre d'outils des composants est activée, la palette d'outils est aussi disponible, et vous pouvez utiliser la barre d'outils des composants ou la palette d'outils pour ajouter des composants à votre application. Voir Activation de la barre d'outils des composants.
Pour de plus amples informations sur les différentes barres d'outils disponibles dans l'EDI, voir Barres d'outils.
Inspecteur d'objets
L'inspecteur d'objets, situé sur la gauche, vous permet de définir les propriétés de conception et de créer des gestionnaires d'événements pour vos composants. Il fournit la connexion entre l'apparence visuelle de votre application et le code qui lui permet de fonctionner. L'inspecteur d'objets contient deux onglets : Propriétés et Evénements.
Utilisez l'onglet Propriétés pour modifier les attributs physiques des composants. Selon votre sélection, certaines catégories d'options vous permettent d'entrer une valeur dans une zone de texte, alors que d'autres attendent que vous sélectionniez une valeur dans une liste déroulante. Pour les opérations booléennes, vous passez de True à False, et vice-versa. Après avoir modifié les attributs physiques de vos composants, vous créez des gestionnaires d'événements qui gèrent les composants.
Utilisez l'onglet Evénements pour spécifier les événements d'un objet spécifique que vous sélectionnez. S'il existe un gestionnaire d'événement, utilisez la liste déroulante pour le sélectionner. Par défaut, certaines options de l'inspecteur d'objets sont repliées. Pour développer les options, cliquez sur le signe plus (+) en regard de la catégorie.
Certains composants non visuels, comme les fournisseurs de données Borland offrent un accès rapide à des éditeurs comme l'éditeur de connexion et l'éditeur de texte de commande. Vous pouvez accéder à ces éditeurs dans la zone Verbe du concepteur en bas de l'inspecteur d'objets. Pour ouvrir les éditeurs, placez votre curseur sur le nom de l'éditeur jusqu'à ce que le curseur prenne la forme d'une main et l'éditeur se change en un lien. Vous pouvez aussi cliquer avec le bouton droit sur le composant non visuel et défiler jusqu'à l'éditeur associé et le sélectionner. Sachez que les composants non visuels n'ont pas tous d'éditeur associé. En plus des éditeurs, cette zone peut aussi afficher des hyperliens pour montrer des éditeurs de composants personnalisés, lancer une page web et afficher des boîtes de dialogue.
Référentiel d'objets
Pour simplifier le développement, RAD Studio propose des templates prédéfinis, des fiches et d'autres éléments auxquels vous avez accès et que vous pouvez utiliser dans vos applications.
Contenu du référentiel d'objets
Le Référentiel d'objets contient des éléments qui correspondent aux types d'applications que vous pouvez développer. Il contient des templates, des fiches et bien d'autres éléments. Vous pouvez créer des projets tels qu'une bibliothèque de classes, une bibliothèque de contrôles, des applications console et autres en accédant aux templates disponibles.
Pour ouvrir le référentiel d'objets, choisissez Fichier > Nouveau > Autre. La boîte de dialogue Nouveaux éléments affiche le contenu du référentiel d’objets. Vous pouvez aussi modifier ou retirer des objets existants du référentiel d'objets en cliquant avec le bouton droit dans le référentiel d'objets afin d'afficher les options d'édition.
Templates du référentiel d'objets
Vous pouvez ajouter vos propres objets au référentiel d'objets en tant que templates que vous réutilisez ou partagez avec d'autres développeurs. La réutilisation d'objets vous permet de concevoir des familles d'applications ayant une interface utilisateur et des fonctionnalités communes, afin de réduire les temps de développement et d'améliorer la qualité.
Vous pouvez ajouter dans le référentiel d'objets un projet de démarrage, une démo, un template ou tout autre fichier utile et le rendre accessible depuis le menu Nouveau. Choisissez Projet > Ajouter au référentiel. Sélectionnez votre fichier. Ensuite, lorsque vous sélectionnez la commande Fichier > Nouveau, vous pouvez choisir le fichier que vous venez d'ajouter et en utiliser un nouvel exemplaire.
RAD Studio vous permet de créer plusieurs bibliothèques de templates personnalisées servant de base à la création de futurs projets. Les bibliothèques de templates vous permettent de définir l'apparence des projets et d'ajouter de nouveaux types de projets dans le référentiel d'objets.
Gestionnaire de projets
Un projet est constitué de plusieurs fichiers d'application. Le Gestionnaire de projets, situé dans la colonne supérieure droite, permet de visualiser et d'organiser les fichiers de votre projet, comme les fiches, les exécutables, les assemblages, les objets et les fichiers bibliothèque. Dans le Gestionnaire de projets, vous pouvez ajouter, retirer et renommer des fichiers en utilisant la barre d'outils ou le menu contextuel. Vous pouvez même invoquer la boîte de dialogue Options de projet depuis le menu contextuel du Gestionnaire de projets.
Groupes de projets
Vous pouvez combiner des projets associés pour former un groupe de projets. Pour ce faire, cliquez avec le bouton droit sur le noeud groupe de projets par défaut (![]() ) du Gestionnaire de projets et sélectionnez Ajouter un nouveau projet ou Ajouter un projet existant. La liaison de plusieurs projets en un groupe de projets vous permet de compiler le groupe de projets entier en une seule fois. Mais vous pouvez aussi compiler tout projet unique en cliquant avec le bouton droit sur un noeud de projet et en sélectionnant une des commandes de compilation ou de construction sur le menu contextuel.
) du Gestionnaire de projets et sélectionnez Ajouter un nouveau projet ou Ajouter un projet existant. La liaison de plusieurs projets en un groupe de projets vous permet de compiler le groupe de projets entier en une seule fois. Mais vous pouvez aussi compiler tout projet unique en cliquant avec le bouton droit sur un noeud de projet et en sélectionnant une des commandes de compilation ou de construction sur le menu contextuel.
Après la création délibérée d'un groupe de projets, vous êtes invité à enregistrer le fichier .groupproj quand vous quittez l'EDI ou entrez une commande d'enregistrement pour un des projets inclus. Vous pouvez aussi enregistrer explicitement un groupe de projets en utilisant les commandes du menu contextuel.
Explorateur de données
L'explorateur de données permet de parcourir des objets de schéma spécifiques au serveur de base de données, notamment les tables, les champs, les définitions de procédures stockées, les déclencheurs et les index. Les menus contextuels vous permettent de créer et de gérer les connexions aux bases de données. Vous pouvez aussi faire glisser et déposer des données depuis une source de données vers la plupart des fiches pour construire rapidement votre application de base de données.
Vue Structure
La Vue Structure présente la hiérarchie du code source ou le langage HTML affiché dans l'éditeur de code, ou les composants affichés sur le concepteur. Si la vue affiche la structure du code source ou le langage HTML, vous pouvez double-cliquer sur un élément pour accéder à sa déclaration ou à son emplacement dans l'éditeur de code. Si la vue affiche des composants, vous pouvez double-cliquer sur un composant pour le sélectionner sur la fiche.
Si votre code contient des erreurs de syntaxe, elles s'affichent dans le dossier Erreurs de la vue Structure. Double-cliquez sur une erreur pour localiser sa source dans l'éditeur de code.
Vous pouvez contrôler le contenu et l'apparence de la vue Structure en choisissant Outils > Options > Options d'environnement > Explorateur , puis en modifiant les paramètres.
Gestionnaire de l'historique
Le Gestionnaire de l'historique, situé dans le volet central, vous permet de voir et de comparer les versions d'un fichier, y compris les diverses versions sauvegardées, les modifications enregistrées localement et le tampon mémoire des modifications non enregistrées d'un fichier actif. Si le fichier en cours est sous contrôle de version, tous les types des révisions sont disponibles dans le gestionnaire de l'historique.
L'intégration de Subversion dans l'EDI est implémentée sur le gestionnaire de l'historique, qui affiche les informations Subversion chaque fois qu'elles sont disponibles dans le système de fichiers.
Le gestionnaire de l'historique se trouve à droite de l'onglet Code et contient les pages à onglets suivantes :
- La page Contenu affiche les versions actuelle et précédente du fichier.
- La page Diff affiche les différences entre les versions sélectionnées du fichier.
- La page Info affiche tous les libellés et commentaires associés au fichier actif.
Vous pouvez utiliser la barre d'outils du gestionnaire de l'historique pour actualiser les informations de révision, rétablir une version sélectionnée à la version la plus actuelle et synchroniser le défilement entre les visualiseurs source de la page Contenu ou Diff, et l'éditeur de code, et pour la navigation de fenêtre (comme Aller à la différence suivante).
Editeur de code
L'éditeur de code, situé dans le volet central, propose un moyen pratique de visualiser et de modifier le code source. C'est un éditeur UTF8 complet et personnalisable qui comprend entre autres les sauvegardes automatiques, l'audit de code, la mise en surbrillance syntaxique, de multiples capacités d'annulation, l'aide contextuelle, les templates dynamiques, la saisie semi-automatique de blocs (achèvement de bloc), la recherche de classe, la recherche d'unités et l'importation d'un espace de nommage.
Débogueur
Les débogueurs intégrés vous permettent de trouver et de corriger les erreurs d'exécution et de logique dans votre application RAD Studio. En utilisant les débogueurs, vous pouvez parcourir le code pas à pas, définir des points d'arrêt et de suivi et inspecter ou modifier les valeurs du programme. Quand vous déboguez votre application, les fenêtres de débogage sont disponibles pour vous aider à gérer la session de débogage et vous donnent des informations sur l'état de votre application.
Voir aussi
- Référence EDI et utilitaires
- Démarrage d'un projet - Présentation
- Enregistrement des dispositions du bureau
- Concepteur de fiches
- Ajout de composants à une fiche
- Définition des propriétés et des événements
- Editeur de code
- Personnalisation de l'éditeur de code
- Débogage des applications
- Utilisation du Gestionnaire de l'historique
- Rubriques de l'explorateur de classes Delphi
- Rubriques de l'explorateur de classes C++