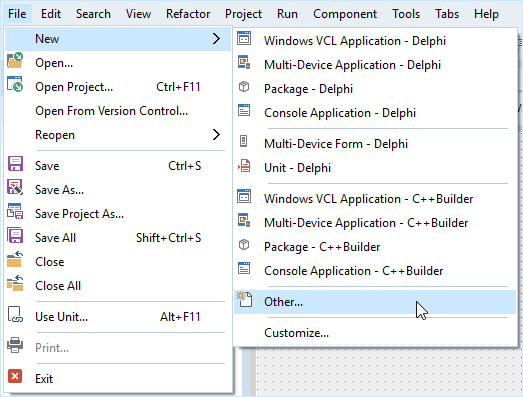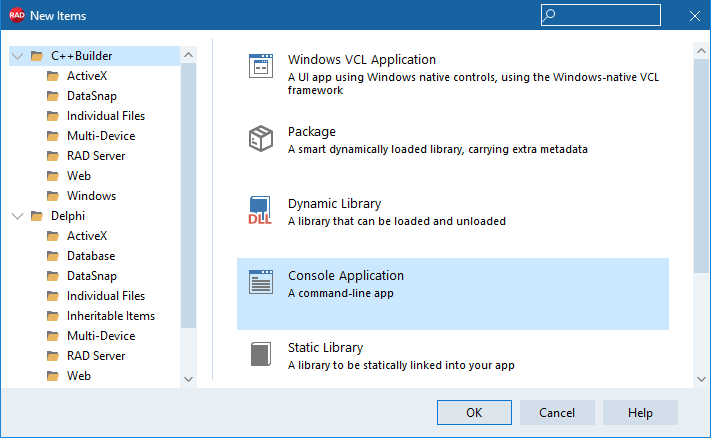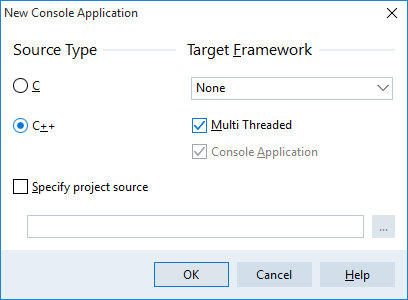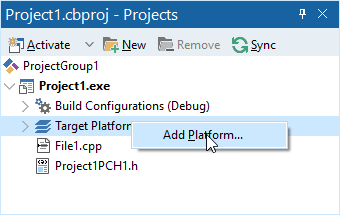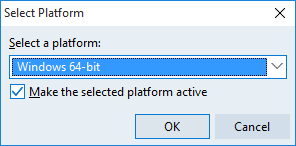C++11 機能を使用する簡単な C++ アプリケーションを作成する
Modern C++ への移動
C++Builder では、C++ 標準の最新版である C++11 をサポートしています。
C++Builder アプリケーションで新しい C++11 機能を使用しテストするには、以下の手順で C++ コンソール アプリケーションを作成するのが最も簡単です。 また、C++ VCL フォーム アプリケーションや C++ FireMonkey マルチデバイス アプリケーションなどの RAD Studio で作成する任意の C++ 64 ビット Windows アプリケーションでも C++11 機能を使用できます。 C++ コンソール アプリケーションを使用する場合は、フレームワークを付加せずに C++11 構文をテストできる簡単なアプリケーションが得られます。
メモ: ここで説明しているのと同じ基本手順(C++ コンソール アプリケーションの作成)は、RTL だけを付加して、C++ コンパイラの任意の機能を試験的に実行したり "基本的な" C++ 開発およびテストを実施するのに役立ちます。
手順
- [ファイル|新規作成|その他...]を選択します。
- [新規作成]ダイアログ ボックスが開きます。 [C++Builder プロジェクト]をクリックし、[コンソール アプリケーション]を選択して、[OK]をクリックします。
- [新規コンソール アプリケーション] (C++)ダイアログ ボックスが表示されます。 [ソースの種類]で必ず[C++]を選択します。 アプリケーションのフレームワークを選択する場合は、[ターゲット フレームワーク]コンボ ボックスから[ビジュアル コンポーネント ライブラリ]か[FireMonkey]を選択します。そうでない場合は、[なし]を選択します。 その他のオプションはデフォルトのままで、[OK]をクリックします。
- [プロジェクト マネージャ]で、[ターゲット プラットフォーム]を右クリックし、[プラットフォームの追加...]を選択します。
- [プラットフォームの選択]ダイアログ ボックスで、[64 ビット Windows]を選択し、[OK]をクリックします。
- コード エディタが開き、簡単な C++ アプリケーションのスケルトン コードが表示されます。 このファイルの中に、必要な C++11 コードを記述できます。
- たとえば、以下のコードでは、C++11 での定義どおりに auto キーワードを使用しています。
#include <iostream>
int main() {
char array[] = {'C', '+', '+', '1', '1'};
for (auto&i : array) {
printf("%c", i);
}
std::cin.get();
return 0;
}
- 7. F9 キーを押すか[実行|実行]を選択して、アプリケーションを実行します。
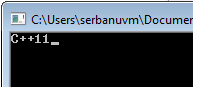
C++11 のコード例については、「C++11」を参照してください。