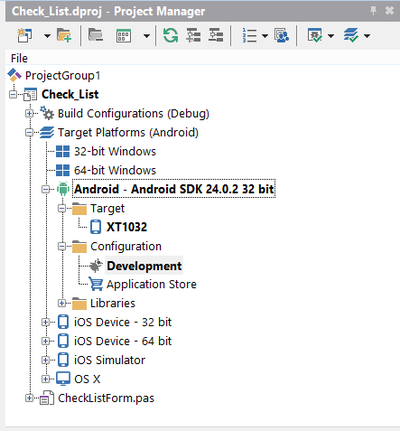Adding an Android SDK
Go Up to Steps in Creating Multi-Device Applications
Go Up to Android Mobile Application Development
A software development kit (SDK) provides a set of files that are used to build applications for a target platform. When you develop applications for Android, the Android SDK and Android NDK are required on your development system, and they both need to be known to the SDK Manager.
You Do Not Need to Add an Android SDK to RAD Studio Yourself
The installer for RAD Studio installs the current recommended and tested versions of the Android development tools during the RAD Studio installation by default, and adds an Android SDK to the RAD Studio SDK Manager.
If you install the Android development tools using GetIt Package Manager, GetIt Package Manager also adds an Android SDK to the RAD Studio SDK Manager.
You only need to add an Android SDK to RAD Studio as described below if you install the Android development tools manually or want to use a version of the Android development tools that you previously installed on your development system.
Adding an Android SDK to RAD Studio
To add an Android SDK to RAD Studio:
- Select Tools > Options > Environment Options > SDK Manager and click the Add button.
- On the Add a New SDK dialog box, select Android from the Select a platform drop-down list.
- On the Select an SDK version drop-down list select Add new and complete the steps of the Create a New Android SDK wizard:
- In the Android SDK Base Path and the Android NDK Base Path fields, browse to and select your installed SDK and NDK locations, respectively.
- The Create a new Android SDK wizard now populates the rest of the fields here and on the Android tools locations page. Allow a moment for this process to complete.
- For any fields that are not auto-populated or are marked with
 , click the entry field and browse to the installed location of that library on your system.
, click the entry field and browse to the installed location of that library on your system. - Select Finish to finish creating your new SDK.
- Check Make the selected SDK active if you want the new SDK to be the default SDK for Android.
- Click OK to continue.
Your Android SDK version is now listed in the SDK Manager:
The Android SDK version should now be included in your Android target platform in the Project Manager: