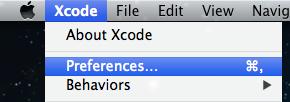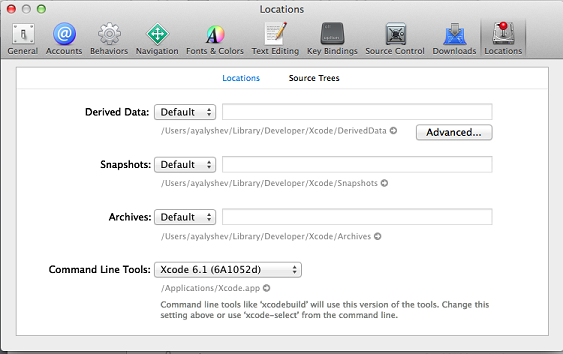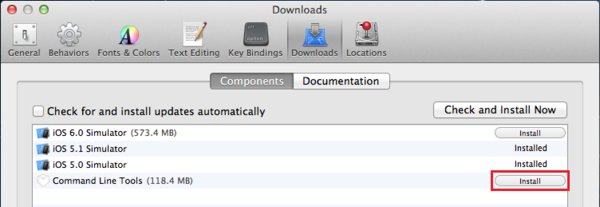Installing the Xcode Command Line Tools on a Mac
Go Up to Mac OS X Application Development
Go Up to iOS Mobile Application Development
- Notice: Beginning from the Xcode version 6.1, the Xcode Command Line Tools are automatically installed during Xcode installation.
Check whether the Xcode command line tools are installed on your Mac:
- Start Xcode on the Mac.
- Choose Preferences from the Xcode menu.
- In the General window, click the Locations tab.
- On the Location window, check that the Command Line Tools option shows the Xcode version (with which the Command Line Tools were installed). This means that the Xcode Command Line Tools are already installed and you do not need to install them.
If the Xcode Command Line Tools are not installed:
In this case the Command Line Tools option does not show the Xcode version. You can install the Xcode command-line tools in either of two ways:
- To install the necessary Xcode tools using Xcode on the Mac:
- To install the necessary Xcode tools from the Web:
- On your Mac, to download the Xcode command line tools directly from the developer portal as a
.dmgfile, go to https://developer.apple.com/downloads/index.action. - You are asked for your Apple Developer login during the install process.
- On the Downloads for Apple Developer list, select the Command Line Tools entry that you want.
- On your Mac, to download the Xcode command line tools directly from the developer portal as a