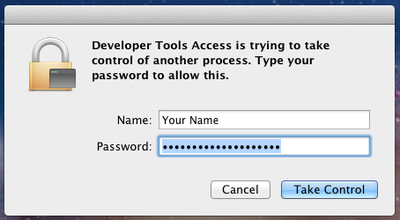Exécution de Platform Assistant sur un Mac
Remonter à PAServer, l'application serveur Platform Assistant
Sommaire
Sur le Mac, vous pouvez démarrer Platform Assistant de l'une des manières suivantes (des instructions détaillées sont disponibles après) :
- Double-cliquez sur PAServer-17.0.app dans le Finder (représentation graphique)
- Exécutez le fichier exécutable paserver en utilisant la fenêtre Terminal (ligne de commande)
- Remarque :
- Si vous utilisez le Finder, vous pouvez spécifier les options en utilisant un fichier .config.
- Si vous utilisez la fenêtre Terminal, vous pouvez démarrer Platform Assistant avec des options personnalisées.
- Pour plus d'informations sur la définition des options pour PAServer, voir Définition des options de Platform Assistant.
Utilisation du Finder pour exécuter Platform Assistant
Sur le Mac, dans le Finder, activez le fichier .app (PAServer-17.0.app) de la manière suivante :
- Naviguez jusqu'au dossier de niveau supérieur Applications.
- Conseils :
- Si vous avez utilisé un autre chemin d'installation, sélectionnez le disque approprié avant d'accéder au dossier de niveau supérieur Application.
- A titre d'exemple, voir Exemple : Navigation jusqu'à l'emplacement d'installation de paserver (dossier MacOS)
- Conseils :
- Double-cliquez sur PAServer-17.0.app pour démarrer Platform Assistant.

- Remarque : Pour obtenir des informations sur le Gestionnaire PAServer, voir Exécution du Gestionnaire PAServer sur un Mac.
- La fenêtre Terminal apparaît, affichant la bannière Platform Assistant et l'invite de mot de passe :
Mot de passe du profil de connexion <appuyez sur Entrée si aucun mot de passe> :
- Pour savoir comment répondre à l'invite de mot de passe, voir Identification sur Platform Assistant.
- Un message vous demande ensuite de spécifier votre mot de passe pour autoriser le débogage des apps sur le Mac.
Une fois acquise la permission de déboguer sur le Mac, la fenêtre Terminal devrait ressembler à ceci :
MyMac:~ myname$ /Applications/PAServer-16.0.app/Contents/MacOS/paserver ; exit; Platform Assistant Server Version 7.0.1.40 Copyright (c) 2009-2015 Embarcadero Technologies, Inc. Connection Profile password <press Enter for no password>: Acquiring permission to support debugging...succeeded Starting Platform Assistant Server on port 64211 Type ? for available commands >
- Conseil : Pour afficher le fichier exécutable paserver dans le Finder, cliquez avec le bouton droit sur le fichier PAServer 17.0.app et sélectionnez Afficher le contenu du paquet. Cette action affiche les répertoires Contents et MacOS dans le Finder. Dans la fenêtre Terminal, ces répertoires sont toujours affichés. L'exécutable paserver se trouve dans le répertoire MacOS :
Applications/PAServer-17.0.app/Contents/MacOS/paserver
Exécution de paserver dans une fenêtre Terminal
Le fichier nommé paserver est l'exécutable en ligne de commande de Platform Assistant ; le chemin d'accès à paserver est :
Applications yourname $ /Applications/PAServer-17.0.app/Contents/MacOS/paserver
Ce qui signifie que le fichier exécutable paserver se trouve dans le dossier Contents/MacOS au sein du package PAServer-17.0.app. Vous pouvez exécuter directement l'exécutable paserver dans la fenêtre Terminal.
Les procédures suivantes décrivent les deux façons de démarrer paserver sur la ligne de commande : en entrant une seule ligne de commande à partir du dossier Applications, ou en naviguant jusqu'au dossier MacOS. Cette méthode vous donne l'opportunité de voir les propriétés des fichiers dans le répertoire PAServer-17.0.app/Contents/MacOS, y compris celles de paserver.
Exemple : Entrée d'une seule ligne de commande à partir du dossier Applications
Dans la fenêtre Terminal du Mac, vous pouvez utiliser une seule commande pour explorer le contenu du fichier PAServer-17.0.app et démarrer paserver :
- Ouvrez une fenêtre Terminal sur le Mac, et utilisez la commande
cdpour accéder au dossier de niveau supérieur Applications.- Par exemple; entrez la première lettre ou les lettres du dossier Applications, puis appuyez sur la touche Tab. S'il n'existe qu'un seul répertoire dont le nom commence par les lettres entrées, le nom du répertoire apparaît :
yourname $ cd /A<Tab>yourname $ cd /Applications<Retour>Applications yourname $
- Entrez une commande cd contenant les premières lettres des parties successives du chemin d'accès, en appuyant sur la touche Tab après chaque entrée pour compléter ces parties.
- Une fois le chemin d'accès entièrement saisi, votre ligne de commande ressemble à ceci :
Applications yourname $ /Applications/PAServer\ &17.0.app/Contents/MacOS/paserver
- Appuyez sur Retour.
Vous devez naviguer vers le répertoire PAServer, comme suit :
mymac:~ myname$ cd Applications mymac:Applications myname$ cd PAServer 16.0 mymac:PAServer 16.0 myname$
Dans la fenêtre Terminal du Mac, vous pouvez utiliser une série de commandes cd pour explorer le contenu du fichier PAServer-17.0.app et démarrer paserver :
- Utilisez la commande
cdet la touche Tab. Par exemple, pour ouvrir le dossier Applications (en commençant depuis l'emplacement principal de l'utilisateur sur le Mac), entrez :yourname $ cd /A<Tab> <Retour>
- Affichez le contenu du dossier Applications en entrant :
Applications yourname $ ls- PAServer-17.0.app doit apparaître dans le répertoire Applications.
- Naviguez jusqu'au package PAServer 17.0 en entrant les premières lettres de chaque dossier et en appuyant sur la touche Tab, comme suit :
Applications yourname $ cd PAS<Tab>-
Con<Tab>Mac<Tab>pas<Tab>
-
- La ligne de commande doit avoir l'apparence suivante :
Applications yourname $ /Applications/PAServer\ <version>.app/Contents/MacOS/paserver
- Appuyez sur Retour pour exécuter la commande.
- Dans le répertoire MacOS, vous devez voir paserver. Entrez :
MacOS yourname $ ./paserver.- Remarque : Sur le Mac, vous devez préfixer toute commande d'exécution des caractères
./.
- Appuyez sur Retour.
Exemple : Définition du numéro de port lorsque vous démarrez PAServer depuis la ligne de commande
Vous pouvez exécuter plusieurs instances de PAServer tant que chaque serveur utilise un numéro de port unique.
Ajoutez l'option de ligne de commande -port lorsque vous exécutez paserver, par exemple :
MacOS yourname $ ./paserver -port=64444
Pour plus d'informations, voir Définition des options de Platform Assistant.
Identification sur Platform Assistant
Après avoir démarré paserver, Platform Assistant affiche sa bannière, puis son invite de mot de passe :
Connection Profile password <press Enter for no password>:
- A l'invite de mot de passe, choisissez l'une des actions suivantes :
- Pour demander un mot de passe lors de la connexion à Platform Assistant, entrez le mot de passe de votre choix, puis appuyez sur Entrée.
- Si vous ne souhaitez pas demander un mot de passe lors de la connexion à Platform Assistant, appuyez sur Entrée.
- Si vous démarrez Platform Assistant pour la première fois au cours d'une session sur le Mac, le Mac affiche la boîte de dialogue d'accès aux outils de développement suivante :
- Entrez le mot de passe de votre Mac et cliquez sur Take Control pour autoriser le débogage avec Platform Assistant. Le mot de passe devant être saisi est celui que vous avez spécifié lors de connexion au système (il est nécessaire de disposer d'un accès administrateur).
- Vous pouvez vous connecter en utilisant le nom d'utilisateur affiché dans ce dialogue ou entrer un autre nom d'utilisateur.
- Nouvelle tentative : Si vous n'entrez pas le mot de passe correct ou si vous annulez, Platform Assistant démarre normalement, mais lorsque vous réessayerez de déboguer une application à partir de RAD Studio en utilisant Platform Assistant, vous serez à nouveau invité à fournir le mot de passe administrateur.
- Entrez le mot de passe de votre Mac et cliquez sur Take Control pour autoriser le débogage avec Platform Assistant. Le mot de passe devant être saisi est celui que vous avez spécifié lors de connexion au système (il est nécessaire de disposer d'un accès administrateur).
Après avoir suivi ces étapes, les deux lignes suivantes s'affichent dans la fenêtre Terminal :
Starting Platform Assistant Server on port 64211 >
L'invite de commande > indique que Platform Assistant est en mode "écoute" sur le port spécifié (64211 par défaut). Vous pouvez entrer la commande h (tapez "h" et appuyez sur Entrée) pour voir la liste des commandes disponibles et leur description. Pour quitter Platform Assistant, entrez la commande q.
Problèmes de connexion
Exécution de PAServer si le coupe-feu du Mac est activé
Si le coupe-feu Mac est activé, vous obtenez le message suivant après la notification "Acquérir la permission pour prendre en charge le débogage" lorsque vous démarrez PAServer sur le Mac :
Do you want the application "paserver" to accept incoming network connections?"
Même si vous cliquez sur "Autoriser", PAServer ne peut pas se connecter sur le Mac depuis votre système de développement. Vous devez spécifiquement autoriser PAServer à utiliser l'une des solutions suivantes :
Solution 1 : Désactivez le coupe-feu sur le Mac. Utilisez les étapes suivantes :
- Sur le Mac, ouvrez Préférences Système dans le menu Apple.
- Sélectionnez Sécurité et confidentialité puis l'onglet Coupe-feu.
- Cliquez sur l'icône Cadenas dans le coin inférieur gauche.
- Cliquez sur le bouton Désactiver le coupe-feu.
- Cliquez sur l'icône Cadenas et fermez la fenêtre Sécurité et confidentialité.
Solution 2 : Autorisez spécifiquement l'accès à PAServer via le coupe-feu sur le Mac. Utilisez les étapes suivantes :
- Sur le Mac, ouvrez Préférences Système dans le menu Apple.
- Sélectionnez Sécurité et confidentialité puis l'onglet Coupe-feu.
- Cliquez sur Options du coupe-feu. (Si le bouton est désactivé, cliquez sur l'icône Cadenas dans le coin inférieur gauche.)
- Cliquez sur le signe + pour naviguer vers le dossier Applications.
- Sélectionnez PAServer-17.0.app puis cliquez sur Ajouter. Cela a pour effet d'ajouter le bundle PAServer <version>.app à la liste des apps listées dans Options du coupe-feu.
- Pour ajouter le binaire paserver :
- Cliquez sur le signe +.
- Tapez
Commande-Maj-G. - Dans Aller au dossier :, entrez le chemin complet de paserver. Par exemple :
/Applications/PAServer <version>.app/Contents/MacOS
- Le contenu du répertoire MacOS est affiché. Localisez et double-cliquez sur paserver. Cela a pour effet d'ajouter le fichier binaire paserver à la liste des applications listées dans Options du coupe-feu.
- Cliquez sur l'icône Cadenas et fermez la fenêtre Sécurité et confidentialité.
Voir aussi Exécution de Platform Assistant sur un Mac.
Connexion à PAServer lorsque le port est en cours d'utilisation
Vous pouvez obtenir cette erreur lorsque vous essayez d'exécuter PAServer sur le Mac et que le socket est en cours d'utilisation (possiblement par une instance de PAServer qui est déjà exécutée ou qui est devenue inaccessible) :
Message: Could not bind socket. Address and port are already in use.
La solution consiste à utiliser l'une des méthodes ci-dessous :
- Utilisez l'instance existante de PAServer.
- Arrêtez l'instance existante de PAServer.
- Tuez l'instance existante de PAServer en procédant comme suit :
- Dans la fenêtre Terminal, entrez :
ps -a. - Trouvez l'instance de PAServer et son numéro PID.
- Entrez :
kill <pid>.
- Dans la fenêtre Terminal, entrez :
Voir aussi
- Tutoriel mobile : Définition de votre environnement de développement sur le Mac (iOS)
- Installation de Platform Assistant sur un Mac
- Exécution de Platform Assistant sur Windows
- Exécution de votre application iOS sur un périphérique iOS
- Création et test d'un profil de connexion sur le PC de développement
- Exécution du Gestionnaire PAServer sur un Mac