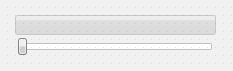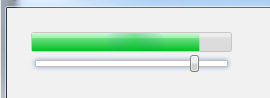Verknüpfen eines Steuerelements mit einer Komponenteneigenschaft
Nach oben zu LiveBindings-Experte
In dieser Prozedur wird gezeigt, wie Sie mit dem LiveBindings-Experten ein Steuerelement mit einer Komponenteneigenschaft verknüpfen.
Inhaltsverzeichnis
Erstellen Sie zuerst eine Geräteübergreifende HD-Anwendung, und platzieren Sie eine Fortschrittsleiste (TProgressBar) und einen Schieberegler (TTrackBar) auf dem Formular. In diesem Tutorial wird gezeigt, wie Sie das Schieberegler-Steuerelement an die Eigenschaft Value des Fortschrittsleisten-Steuerelements binden.
Tipp: Damit der LiveBindings-Experte im Kontextmenü zur Verfügung steht, müssen Sie ihn im Dialogfeld Tools > Optionen > LiveBindings aktivieren. Wenn Sie den Experten aus dem LiveBindings-Designer starten, müssen Sie ihn nicht in diesem Dialogfeld aktivieren.
Schritt 1: Bindungsaufgabe
Nach dem Ablegen der Fortschrittsleiste und des Schiebereglers auf dem Formular, müssen Sie die beiden aneinanderbinden.
Klicken Sie mit der rechten Maustaste auf den Schieberegler, und wählen Sie den Befehl LiveBindings-Experte aus.
Wählen Sie anschließend auf der Expertenseite Bindungsaufgabe die Option Steuerelement "Label1" mit einer Komponenteneigenschaft verknüpfen aus.
Bestätigen Sie Ihre Auswahl durch Klicken auf Weiter.
Schritt 2: Komponenteneigenschaft
Jetzt werden Sie aufgefordert, die Komponente und die Eigenschaft auszuwählen, an die Sie den Schieberegler binden möchten.
Wählen Sie in dem Kombinationsfeld Komponente den Eintrag ProgressBar1 aus.
Wählen Sie in dem Kombinationsfeld Eigenschaft den Eintrag Value aus.
Bestätigen Sie Ihre Auswahl durch Klicken auf Fertig stellen. Es wird ein neuer Bindungsausdruck erstellt, der die Eigenschaft Value des Schiebereglers und die Fortschrittsleiste aneinanderbindet.
Die Ergebnisse
Nachdem der Experte geschlossen wurde und der Designer in der IDE wieder aktiv ist, können Sie sehen, dass dem Formular eine neue TBindingsList-Komponente hinzugefügt wurde. Um das Dialogfeld Editor für Bindungsausdrücke zu öffnen, doppelklicken Sie auf die Komponente BindingsList1.
Führen Sie nun die Anwendung aus (drücken Sie F9), und testen Sie den Bindungsausdruck, indem Sie den Regler des Schiebereglers verschieben. Die Aktualisierungen der Fortschrittsleiste sollten korrekt angezeigt werden.
Der folgende Screenshot zeigt die ausgeführte Anwendung.