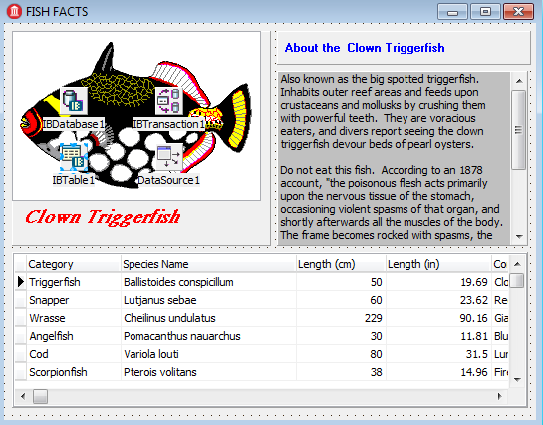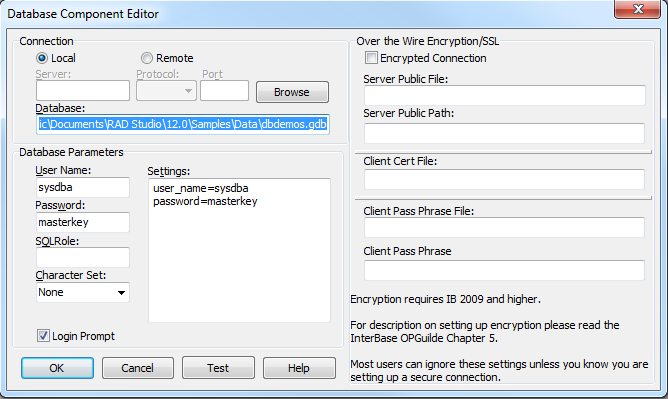Ajouter des composants de base de données (tutoriel IBX sans code)
Remonter à Tutoriel : Utilisation de InterBase Express pour créer une application sans code
Cet exemple vous permet de visualiser et de naviguer dans une table de base de données contenant à la fois des données texte et image.
Sommaire
Présentation
Après l'assemblage des composants, la boîte de dialogue ressemble à la figure suivante :
Les composants visuels sont placés dans la partie supérieure des composants TPanel Les composants visuels incluent les composants orientés données qui peuvent afficher du texte et des images de base de données. Comme illustré dans la figure, les composants orientés données peuvent afficher des données de base de données, même en mode Conception.
Les quatre composants de base de données, tels que TIBDatabase, , sont positionnés sur un TDBImage dans la figure. Ces composants sont non visuels, ainsi leur emplacement sur la fiche n'a réellement pas d'importance.
Installer InterBase
Cet exemple nécessite l'installation de InterBase.
- InterBase 2020 est inclus dans l'installation de RAD Studio Sydney.
- Choisissez Démarrer | Programmes | Embarcadero InterBase 2020 | 64-bit/32-bit instance = gds_db | InterBase Server Manager [instance = gds_db] et vérifiez que le serveur InterBase est en cours d'exécution. Le serveur InterBase doit être en cours d'exécution avant de créer ou d'exécuter l'exemple.
- Assurez-vous que le fichier gds32.dll se trouve dans votre chemin système.
Créer un projet
Créez un nouveau projet.
- Pour Delphi, choisissez Fichier > Nouveau > Application Fiches VCL - Delphi.
- Pour C++, choisissez Fichier > Nouveau > Application Fiches VCL - C++Builder.
Dans l'inspecteur d'objets, définissez la propriété Caption de la fiche sur "FISH FACTS". Définissez la propriété Height de la fiche sur 425, et Width sur 550.
Cliquez sur Fichier > Tout enregistrer pour enregistrer le projet.
- Pour Delphi, enregistrez le fichier sous FFactWin.pas. Enregistrez le projet sous FishFact.dproj.
- Pour C++, enregistrez le fichier sous FFactWin.cpp. Enregistrez le projet sous FishFact.cbproj.
A ce stade, l'application est indépendante du langage de programmation. Les composants sont gérés de façon identique dans Delphi et C++Builder. Vous n'avez pas besoin d'écrire du code.
Ajouter des composants de base de données
Ajoutez d'abord les composants de base de données. Par la suite, vous configurerez les composants orientés données pour obtenir les données des composants de base de données.
- Depuis la palette d'outils, faites glisser sur la fiche un composant TIBDatabase, qui représente une connexion de base de données InterBase.
- Définissez maintenant les propriétés de la base de données.
Remarque : Pour définir les propriétés du TIBDatabase, vous devez utiliser deux outils différents :
- L'inspecteur d'objets, affiché par défaut dans la partie gauche inférieure de l'EDI ou en choisissant Voir > Inspecteur d'objets
- L'éditeur de composants de base de données, affiché en double-cliquant sur le nouveau TIBDatabase
-
-
- Définissez la propriété DatabaseName (dans l'inspecteur d'objets) ou le champ Database (dans l'éditeur de composants de base de données) sur le chemin des fichiers de la base de données. Dans ce tutoriel, vous utilisez la base de données DBDEMOS, installée avec RAD Studio. Le chemin est généralement
C:\Utilisateurs\Public\Documents\Embarcadero\Studio\21.0\Samples\Data\dbdemos.gdb. - Sur le Concepteur de fiches, sélectionnez le composant TIBDatabase.. Sur l'inspecteur d'objets, cliquez sur le bouton points de suspension auprès de la propriété Params pour afficher l'éditeur de liste de chaînes. Entrez les deux lignes suivantes (en fournissant le nom d'utilisateur et le mot de passe de la base de données) :
- user_name=sysdba
- password=masterkey
- Cliquez ensuite sur OK pour fermer l'éditeur de liste de chaînes.
- Si vous définissez à présent LoginPrompt sur false (sur l'inspecteur d'objets ou l'éditeur de composants de base de données), vous ne serez plus invité à fournir un nom d'utilisateur et un mot de passe à chaque connexion à la base de données.
- Finalement, sur l'inspecteur d'objets, définissez Connected sur true pour TIBDatabase.
- Définissez la propriété DatabaseName (dans l'inspecteur d'objets) ou le champ Database (dans l'éditeur de composants de base de données) sur le chemin des fichiers de la base de données. Dans ce tutoriel, vous utilisez la base de données DBDEMOS, installée avec RAD Studio. Le chemin est généralement
-
Remarque : Si vous incorporez le mot de passe dans l'application, comme c'est le cas dans cet exemple, tout utilisateur a accès à cette base de données sans se connecter au préalable.
- Ajoutez un TIBTransaction à la fiche. Le composant TIBTransaction contrôle les connexions de base de données. Vous avez besoin d'un composant TIBTransaction, avec un composant de base de données, pour accéder aux données d'une base de données.
- Sur l'inspecteur d'objets, configurez le composant TIBTransaction en définissant sa propriété DefaultDatabase sur "IBDatabase1" à l'aide du menu déroulant.
- Dans le Concepteur de fiches, sélectionnez le composant TIBDatabase et définissez la propriété DefaultTransaction sur "IBTransaction1". Cette action lie les deux composants.
-
Placez un TIBDataSet sur la fiche. Ce composant encapsule une table de base de données.
- Définissez la propriété Transaction sur "IBTransaction1".
- Connectez ce composant TIBDataSet à la base de données en définissant sa propriété Database sur "IBDatabase1" à l'aide du menu déroulant.
- Cliquez avec le bouton droit sur "IBDataSet1" TIBDataSet et sélectionnez Modifier SQL.
- Définissez la propriété CommandText sur
select * from BIOLIFE - Cliquez avec le bouton droit sur "IBDataSet1" TIBDataSet et sélectionnez Editeur d'ensemble de données.
- Sélectionnez "SPECIES_NO" dans la colonne Champs clé et cliquez sur le bouton Générer SQL.
- Cliquez sur le bouton OK pour fermer l'expert.
- Ajoutez un TDataSource à la fiche. Ce composant sert d'interface entre l'ensemble de données TIBDataSet et les contrôles orientés données. Définissez la propriété DataSet du TDataSource sur "IBDataSet1" à l'aide du menu déroulant.
Notez qu'à présent les composants de base de données sont en place. Vous pourrez ensuite ajouter les composants qui affichent les données de la base de données.