Bookmarks
Remonter à Add-ins logiciels tiers
Bookmarks permet de faire le suivi de l'ensemble des signets définis dans vos fichiers.
Il est désormais plus facile de rechercher des signets et il n'y a pas de limites quant au nombre de signets pouvant être définis.
Sommaire
Installation et désinstallation de l'outil Bookmarks
Installation de l'outil Bookmarks
Bookmarks 1.6.0 est disponible dans le Gestionnaire de packages GetIt.
Vous pouvez télécharger le package et l'installer en suivant les instructions générales fournies dans Installation d'un package en utilisant le Gestionnaire de packages GetIt.
Désinstallation de l'outil Bookmarks
- Ouvrez RAD Studio.
- Sélectionnez Outils > Gestionnaire de packages GetIt pour ouvrir la fenêtre Gestionnaire de packages GetIt.
- Localisez l'entrée relative à Bookmarks. Vous pouvez utiliser la zone de recherche pour appliquer un filtre dans le Gestionnaire de packages GetIt.
- Cliquez sur Désinstaller depuis l'entrée Bookmarks.
Utilisation de l'outil Bookmarks
Ajout d'un signet
Appuyez sur Ctrl+B pour ajouter un signet sur la ligne en cours. Une petite animation avec le numéro de signet indique l'emplacement du signet. Si vous avez oublié le dernier numéro de signet, le nouveau sera automatiquement sélectionné s'il est toujours disponible.

Si un fichier contient plus de 10 signets, aucun nombre supplémentaire n'est disponible, mais il est toujours possible d'ajouter des signets accessibles par l'intermédiaire des raccourcis de navigation et de la fenêtre ancrée.
Accès aux signets
Pour accéder à un numéro de signet spécifique, appuyez sur Ctrl+[0-9] ou double-cliquez sur la fenêtre ancrable.
Pour vous déplacer entre les différents signets du fichier en cours, appuyez sur Ctrl+Alt+Flèche droite ou Ctrl+Alt+Flèche gauche. Vous accédez au signet précédent ou au signet suivant du fichier en cours (le classement est défini par rapport au numéro de ligne).
Ecrasement des signets
Editor Bookmarks dispose d'une fonctionnalité qui permet d'empêcher l'écrasement d'un signet existant. Lorsque vous tentez de définir un signet déjà existant, l'emplacement du signet est signalé avec un indicateur d'emplacement bleu foncé.
Suppression des signets
Pour supprimer un signet, placez le curseur à l'emplacement du signet et appuyez sur Ctrl+B. Le signet est alors supprimé. Une petite animation s'affiche pour signaler la suppression du signet.
Il est aussi possible de supprimer un signet lorsque le curseur est sur la ligne sur laquelle le signet a été défini. Pour cela, appuyez sur Ctrl+Maj+[0-9], où [0-9] correspond au numéro de signet.
Signets en forme de chevron d'insertion (caret)
Les signets en forme de chevron d'insertion sont utilisés pour naviguer rapidement au sein du code lorsque vous ne souhaitez pas garder le marqueur à disposition. Ils mémorisent la position d'un caractère ou d'une ligne, et sont utiles pour des opérations rapides comme la copie, le retour en arrière, et le collage.
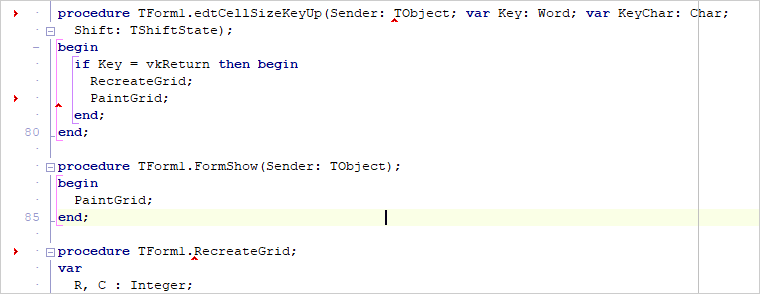
Les signets en forme de chevron d'insertion disparaissent lorsque vous y accédez ou lorsque le code sur lequel ils sont placés est modifié.
Pour ajouter un signet en forme de chevron d'insertion, appuyez sur Ctrl+Maj+B. Il ne peut y avoir qu'un seul signet par ligne.
Pour supprimer un signet en forme de chevron d'insertion, placez le curseur sur la ligne et appuyez sur Ctrl+Maj+B une nouvelle fois.
La navigation entre les signes en forme de chevron d'insertion s'effectue dans l'ordre chronologique. Appuyez sur Echap pour accéder au dernier signet temporaire ayant été placé. Vous accédez ainsi au signet. L'opération a aussi pour effet de le supprimer. Il est possible de placer un nombre illimité de signets en forme de chevron d'insertion. Pour revenir au signet ayant été précédemment défini, il suffit appuyer sur Echap.
Si vous souhaitez passer d'un emplacement à un autre, marquez le premier emplacement en appuyant sur Ctrl+Maj+B. Depuis le second emplacement, appuyez sur Maj+Echap pour revenir au premier. Vous revenez sur le premier signet et un signet est posé là vous étiez. Cela signifie qu'en appuyant sur Maj+Echap de façon répétée, vous permutez entre deux emplacements.
Fenêtre ancrée
La fenêtre ancrée affiche la liste des signets du fichier en cours ainsi que ceux de tous les fichiers ouverts. Vous pouvez l'ouvrir en accédant à Voir > Fenêtres d'outils > Bookmarks by Parnassus. La fenêtre peut être ancrée et affichée sous forme d'onglets au sein d'autres fenêtres de l'EDI comme la palette d'outils, la vue Structure ou la fenêtre Points d'arrêt.
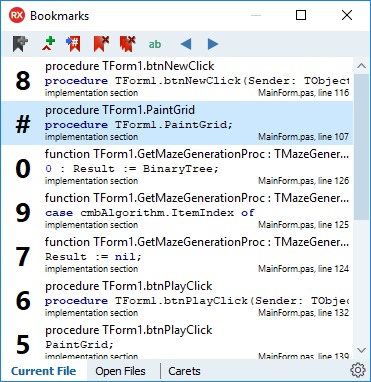
La fenêtre ancrable possède trois onglets dans sa partie inférieure :
Fichier en cours : Liste tous les signets dans le fichier source en cours.
Fichiers ouverts : Liste tous les signets dans les fichiers ouverts dans l'EDI.
Chevron d'insertion (Caret) : Liste tous les signets définis comme des chevrons d'insertion.
Pour les fichiers en langage Delphi, chaque signet affiche des informations relatives à son emplacement. La partie à gauche permet de connaître la méthode, le type ou des informations similaires sur son emplacement. La partie à droite précise la section du fichier, le nom de fichier et le numéro de ligne. Pour les fichiers en C++, le signet indique simplement le contenu de la ligne de code, le nom du fichier et le numéro de ligne.
La fenêtre ancrable possède différents boutons de barre d'outils qui vous permettent de réaliser les opérations suivantes :
| Elément | Description |
|---|---|
|
|
Ajoute un nouveau signet sur la ligne en cours si aucun signet n'est encore défini sur cette ligne. (C'est l'équivalent de Ctrl+B) |
|
|
Ajoute un nouveau signet chevron d'insertion sur la ligne et le caractère en cours, si aucun signet n'est encore défini sur cette ligne. (C'est l'équivalent de Ctrl+Maj+B) |
|
|
Va sur le signet sélectionné (cliquez dans la liste pour le sélectionner). Remarque : Vous pouvez aussi double-cliquer sur un signet pour y accéder immédiatement. |
|
|
Supprime le signet sélectionné. |
|
|
Efface tous les signets affichés dans l'onglet en cours. |
|
|
Permet de spécifier un nom ou une description pour le signet sélectionné. |
|
|
Va sur le signet précédent ou suivant dans le fichier en cours (c'est l'équivalent de Ctrl+Flèche gauche ou Ctrl+Flèche droite). |
|
|
Ouvre les options de configuration. |
Configuration de Bookmarks
Pour accéder aux options de configuration de Bookmarks, cliquez sur l'icône des paramètres dans la fenêtre ancrable ou choisissez Outils > Options > Add-ins logiciels tiers > Parnassus > Bookmarks.
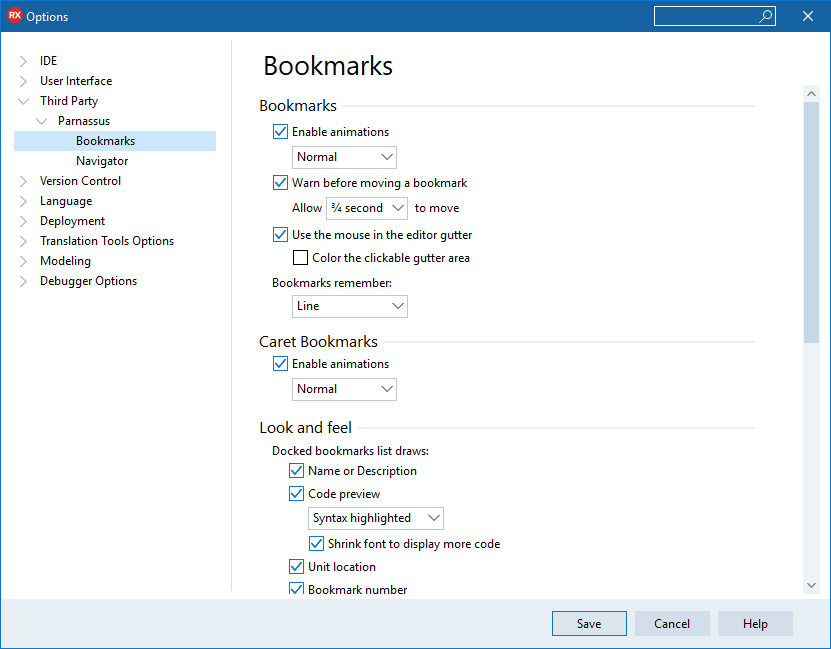
Bookmarks
Dans cette section, vous pouvez choisir de désactiver l'animation relative aux signets et modifier la taille de l'indicateur animé apparaissant à l'écran. Vous pouvez également désactiver le message de confirmation d'écrasement d'un signet existant. Il est possible d'écraser un signet même lorsque le message de confirmation s'affiche si vous appuyez sur les touches dans la limite de temps donnée. Vous pouvez modifier la limite de temps dans la liste déroulante.
Vous pouvez toutefois désactiver l'option si vous voulez créer et supprimer des signets avec la souris dans la gouttière de l'éditeur de code.
Signets en forme de chevron d'insertion (caret)
Dans cette section, vous pouvez choisir de désactiver l'animation relative aux signets chevron d'insertion et modifier la taille de l'indicateur animé apparaissant à l'écran.
Apparence
A l'intérieur de la section Apparence, vous pouvez choisir les données que vous souhaitez afficher dans la fenêtre ancrable. Une petite fenêtre de prévisualisation affiche les modifications de disposition susceptibles d'être apportées.
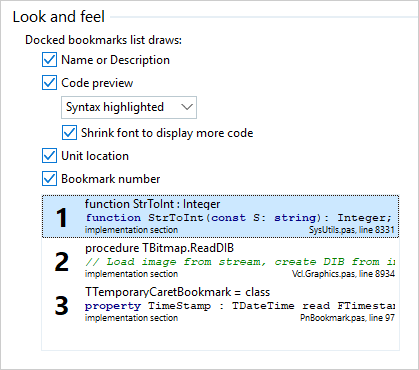
Raccourcis
Vous pouvez aussi changer de nombreuses touches de raccourci.
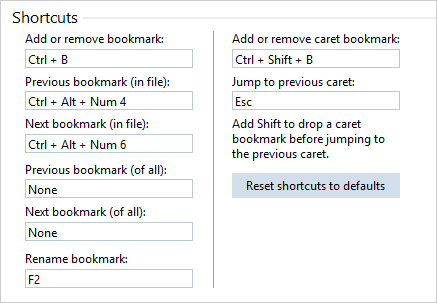
Toutefois, cette fonctionnalité est disponible pour des utilisateurs avertis qui souhaitent bénéficier d'une personnalisation totale.