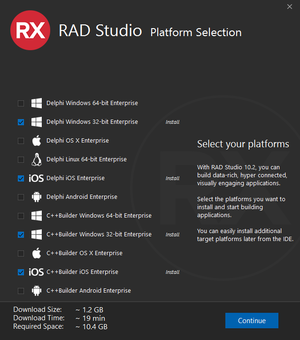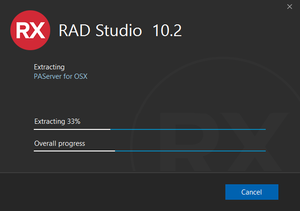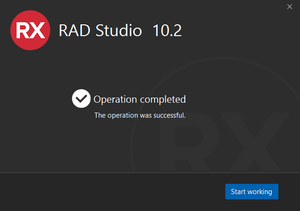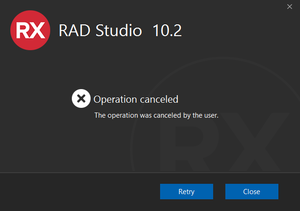Installateur de fonctionnalités
Remonter à Utilitaires graphiques - Index Remonter à Utilitaires graphiques - Index
Sommaire
- Conseil : Ceci est une page de référence concernant l'un des outils nécessaires pour installer RAD Studio. Pour obtenir les instructions d'installation, voir Installation.
L'installateur de fonctionnalités est un expert d'installation qui vous permet de sélectionner un ensemble initial de fonctionnalités de RAD Studio à installer, comme la prise en charge de combinaisons spécifiques de langages de programmation et de plates-formes cible, de langues ou de ressources d'aide.
Pendant le processus d'installation, l'installateur démarre automatiquement l'installateur de fonctionnalités. Si vous fermez accidentellement l'installateur de fonctionnalités, ouvrez RAD Studio et sélectionnez Outils > Gérer les plates-formes pour le rouvrir.
Pendant le processus d'installation, vous devez disposer d'une connexion Internet opérationnelle pour installer les fonctionnalités sélectionnées.
Après avoir installé RAD Studio, vous pouvez installer des fonctionnalités supplémentaires ou supprimer des fonctionnalités installées à l'aide du Gestionnaire de fonctionnalités.
Page Sélection de la plate-forme
La page Sélection de la plate-forme vous permet de sélectionner des combinaisons de langages de programmation et de plates-formes cible que vous voulez inclure dans votre installation initiale de RAD Studio.
Cette page montre :
- La liste des combinaisons de langages de programmations et de plates-formes cible prises en charge. Windows 32 bits et iOS sont cochés par défaut, mais vous pouvez sélectionner n'importe quelle combinaison de plates-formes que vous voulez installer ; vous pouvez installer des combinaisons supplémentaires par la suite en utilisant le Gestionnaire de fonctionnalités.
- Trois champs dans le coin inférieur gauche, Taille estimée, Durée estimée et Espace requis estimé, qui montrent des estimations concernant le téléchargement pour les fonctionnalités sélectionnées. Pour de plus amples informations concernant l'espace disque requis, voir Espace requis estimé.
- Le bouton Continuer dans le coin inférieur droit. Continuer permet d'ouvrir la page Sélection supplémentaire RAD Studio.
Espace requis estimé
L'installateur de fonctionnalités calcule l'espace requis pour l'installation, en fonction de votre sélection. Le calcul inclut les éléments suivants :
- L'espace disque nécessaire aux fichiers téléchargés.
- L'espace disque nécessaire à l'extraction des fichiers téléchargés.
- L'espace disque nécessaire à l'installation.
L'installateur de fonctionnalités utilise les répertoires suivants :
- Le dossier Temp pour les fichiers téléchargés (l'emplacement par défaut
C:\Windows\Temp). - Le dossier Documents
%PUBLIC%pour l'extraction des fichiers téléchargés (l'emplacement par défaut estC:\Utilisateurs\Public\Documents\). - Le répertoire que vous choisissez dans la page Options de l'installateur pour l'installation (par défaut, Programmes).
Si vous choisissez un disque/une partition pour l'installation qui n'est pas celle de l'emplacement des dossiers Temp et documents %PUBLIC%, l'installateur peut ne pas détecter de problème même si vous n'avez pas suffisamment d'espace disque sur ce dernier. Cela est dû au fait que l'installateur de fonctionnalités utilise le disque/la partition que vous choisissez dans la page Options de l'installateur en tant que base de calcul de l'espace disque requis estimé.
Si l'espace disque est insuffisant sur le disque/la partition où sont situés les dossiers Temp et documents %PUBLIC%, vous pourriez avoir besoin de modifier l'emplacement de ces dossiers. Voir Change location of TEMP files folder to another drive (EN) et How can I move default location of Public folders to a new drive? (EN) pour de plus amples informations.
Page Sélection supplémentaire
La page Sélection supplémentaire vous permet de sélectionner des fonctionnalités supplémentaires à inclure dans votre installation initiale de RAD Studio.
Cette page montre :
- Une arborescence de fonctionnalités facultatives : langues prises en charge, applications exemple, aide hors ligne et logiciels supplémentaires facultatifs. Vous pouvez cocher ces fonctionnalités pour les inclure dans votre installation initiale de RAD Studio.
- Trois champs dans le coin inférieur gauche (Taille estimée, Durée estimée et Espace requis estimé), qui fournissent des informations concernant le téléchargement des fonctionnalités sélectionnées (y compris les fonctionnalités sélectionnées sur la page Sélection de la plate-forme).
- Deux boutons en bas de la page :
- Un bouton Installer dans le coin inférieur droit. Appuyez sur Installer pour lancer l'installation des fonctionnalités sélectionnées.
- Un bouton Précédent pour revenir à la page Sélection de la plate-forme.
Remarque : Voir Logiciels supplémentaires facultatifs pour davantage d'informations sur les fonctionnalités facultatives.
Les outils de développement Android s'affichent après avoir sélectionné une plate-forme Android dans la page Sélection de la plate-forme :
Page Progression de l'opération
La page Progression de l'opération montre la progression de l'installation.
L'installation de RAD Studio nécessite le téléchargement, l'extraction et l'installation de plusieurs éléments. Cette page de l'installateur montre des informations concernant l'installation de ces éléments :
- En haut de la page s'affiche l'élément que l'installateur est en train de traiter.
- En bas de la page s'affichent deux barres de progression :
- La barre de progression du haut montre la progression du téléchargement, de l'extraction ou de l'installation que l'installateur est en train d'effectuer.
- La barre de progression du bas montre la progression générale de l'installation.
- Un bouton Annuler en bas de page. Cliquez sur Annuler pour annuler le processus d'installation.
Page Opération terminée
La page Opération terminée vous informe du succès de l'opération.
En bas de cette page se trouve un bouton Commencer à travailler. Lorsque vous cliquez sur Commencer à travailler, l'installateur démarre ou redémarre RAD Studio.
Si aucun des types de fichiers pris en charge par RAD Studio est actuellement associé à une autre application, lorsque RAD Studio s'ouvre, une boîte de dialogue similaire à la page d'options Association de fichiers s'affiche, dans laquelle vous pouvez sélectionner lesquels de ces types de fichiers vous voulez associer à RAD Studio.
Page Opération annulée
La page Opération annulée s'affiche quand l'installation est annulée par l'utilisateur.
Cliquez sur Réessayer pour continuer l'installation ou sur Fermer pour quitter l'installateur de fonctionnalités.