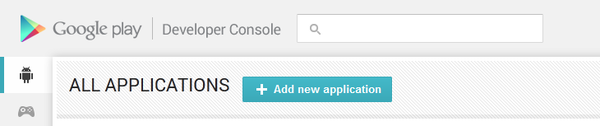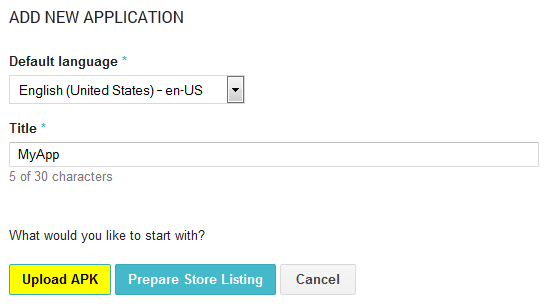Google Play への Android アプリケーションの提出
このトピックでは、Google の Android アプリケーション用ストアである Google Play にアプリケーションをアップロードするために必要な手順を説明します。
必要な準備
アプリケーションを Google Play にアップロードするには、以下を行う必要があります。
- Google Play デベロッパー アカウントの入手。 まだアカウントを持っていない場合には、1 つ作成してください。初回のみ 25 ドルを Google に支払う必要があります。
- アプリケーションの配置準備。
- 警告: 決して、[プロジェクト|オプション...|プロビジョニング]で設定したキーストア ファイルをなくしたり、そのパスワードを忘れたりしないようにしてください。後でアプリケーションをアップデートするときには、同じキーストア ファイルとキーストア エイリアスを使って署名する必要があります。そうでなければ、Google Play にアップデートをアップロードすることができず、パッケージ ID が異なる別のアプリケーションを作成せざるを得ません。そうすると、ユーザーが自動的にアップグレードできなくなります。
- Google Play にアップロードできる署名済みアプリケーション パッケージのビルド。
アプリケーションの提出
Google Play に Android アプリケーションを提出するには:
- Google Play デベロッパー コンソールにログインします。
- [新しいアプリを追加]を選択します。
- 開いたダイアログ ボックスで、アプリケーションのデフォルトの言語とタイトルを指定し、[APK をアップロード]を選択します。
- 新しいアプリケーションの[APK]ページが開きます。画面中央の[製品版に最初の APK をアップロード]を選択し(必要であれば代わりにベータ版テストやアルファ版テストをセットアップすることもできます)、配置した署名済みアプリケーション パッケージを選択します。
- パッケージ ファイルのアップロードが済むと、[製品版]タブにパッケージ ファイルから取り出された情報が表示され、[APK]タブの右側にある灰色のチェック マークが緑色になります。
- 灰色のチェック マークが表示されている残りのタブの必須情報をすべて入力し、すべてのチェック マークを緑色にします。必須のフィールドのラベルには、アスタリスクが付いています。
- Google Play デベロッパー コンソールでアプリケーションについての必要な情報をすべて入力したら、アプリケーションのページの右上で[公開の準備完了|このアプリを公開する]を選択します。
これで、アプリケーションが公開されました。
- メモ: 実際に Google Play でアクセスできるようになるまでに数時間かかる場合があります。
Android アプリケーション バンドルのサポート
RAD Studio は、Android アプリケーションの、公式で新しく推奨される公開形式である、Android アプリケーション バンドルをサポートしています。
この公開形式には、すべての Android アプリケーションのコンパイル済みコードとリソースが含まれていますが、APK の生成と署名は Google Play にゆだねられます。
RAD Studio 10.3.3(Delphi パーソナリティ)での Android アプリケーション バンドル サポートを利用するために、コードの変更は必要ありません。
Android アプリケーション バンドルを公開することにより、Google Play は、動的配信アプリケーション サービス モデルを使用して、各ユーザーのデバイス設定に最適化された APK を生成および提供できます。
アプリケーション バンドルを生成するには、次の手順に従います:
- アプリケーションのプロジェクトを開きます。
- アクティブ ビルド構成として リリース を選択します。(これは任意のステップですが、通常配信サイクルに使用されます)。
- アクティブ ターゲット プラットフォームとして Android 64 ビット を選択します。
- アクティブ ビルド タイプとして アプリケーション ストア を選択します。
- [プロジェクト|オプション...] メニュー項目をクリックします。
- [オプション]ダイアログにて:
- [ビルド|Delphi コンパイラ|コンパイル]オプションまで遷移します。
- アクティブ ターゲットとして すべての構成 - Android 64 ビット プラットフォーム を選択します。
- [Android App バンドル ファイルの生成 (arm + arm64)]オプションを有効にします。
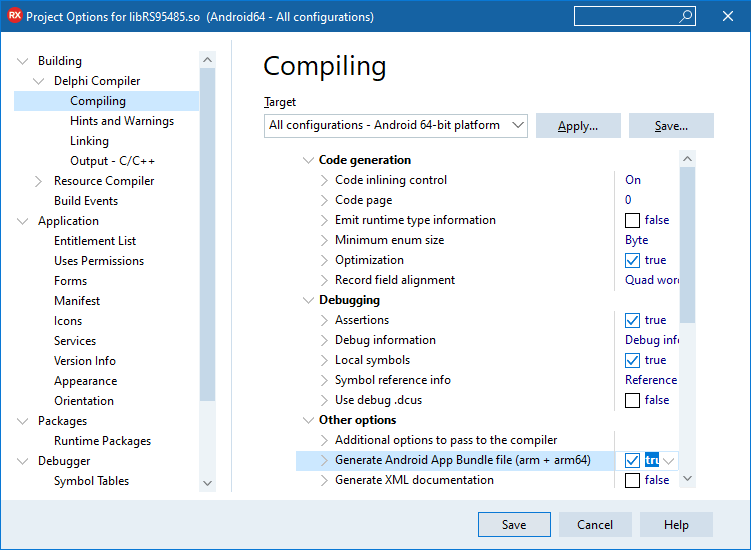
-
- [配置|プロビジョニング]オプション ページまで遷移します。
- アクティブ ターゲットとして すべての構成 - Android 64 ビット プラットフォーム を選択します。
- アプリケーションの署名に使用されるキーについてデータを入力します。

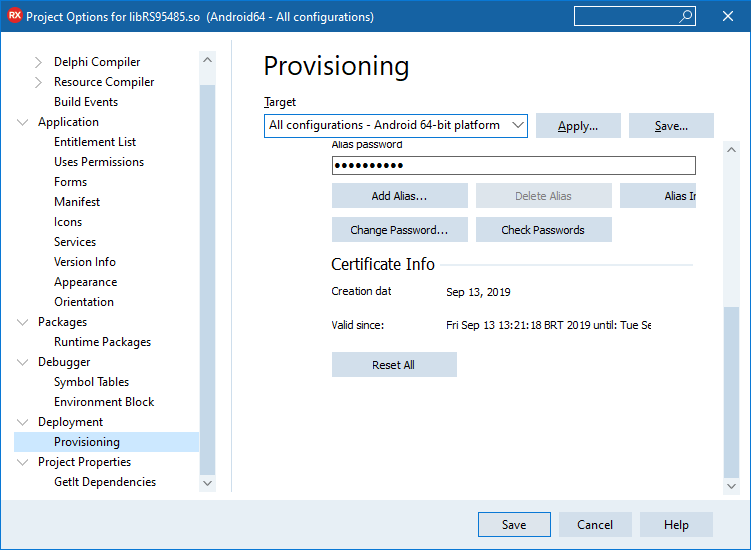
- アプリケーションをデバッグ付き(またはなし)で実行します。(または、その他に、アプリケーションをビルドおよび配置します)。
- デバッグ付き(またはなし)のアプリケーションの実行には、結果メッセージを表示させるという利点があります。
アプリケーション バンドルの生成が成功したら、IDE は、.aab ファイル パスを含むダイアログを表示します。
生成された .aab ファイルは署名され、Google Play コンソールにアップロードできる状態になっています。
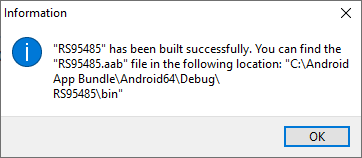
ファイルが生成されたら、Google Play コンソールにアップロードできます。

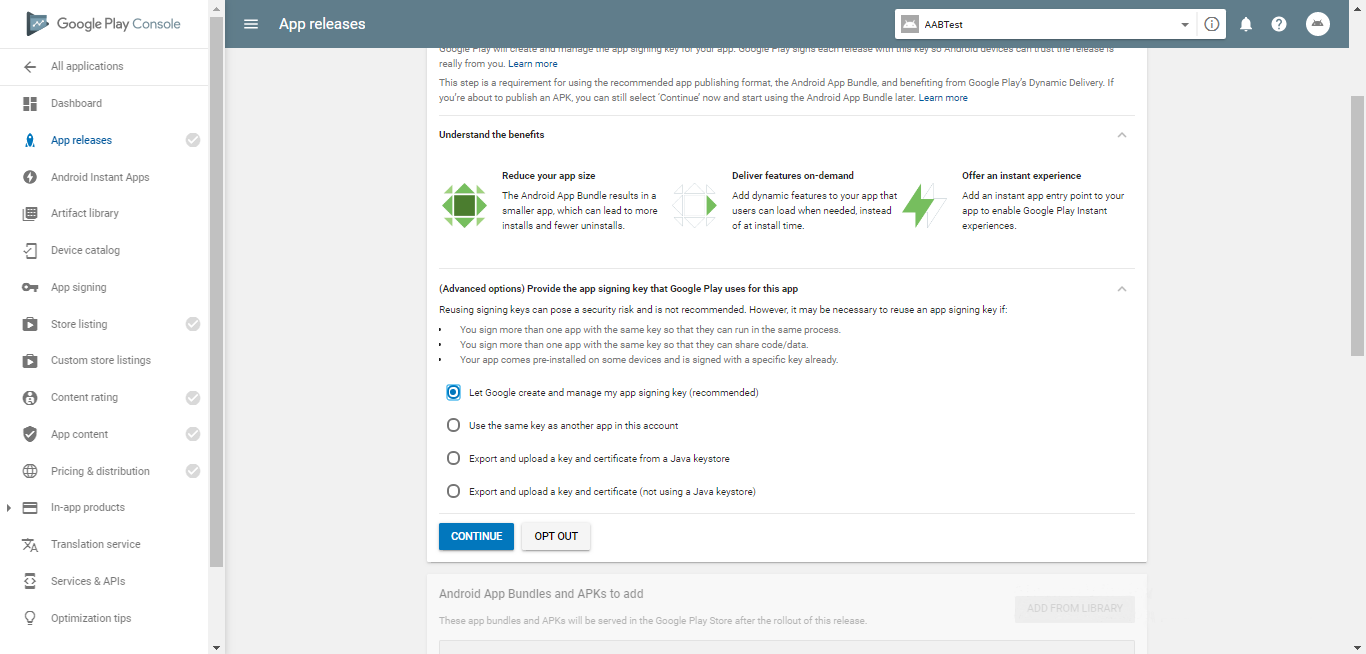
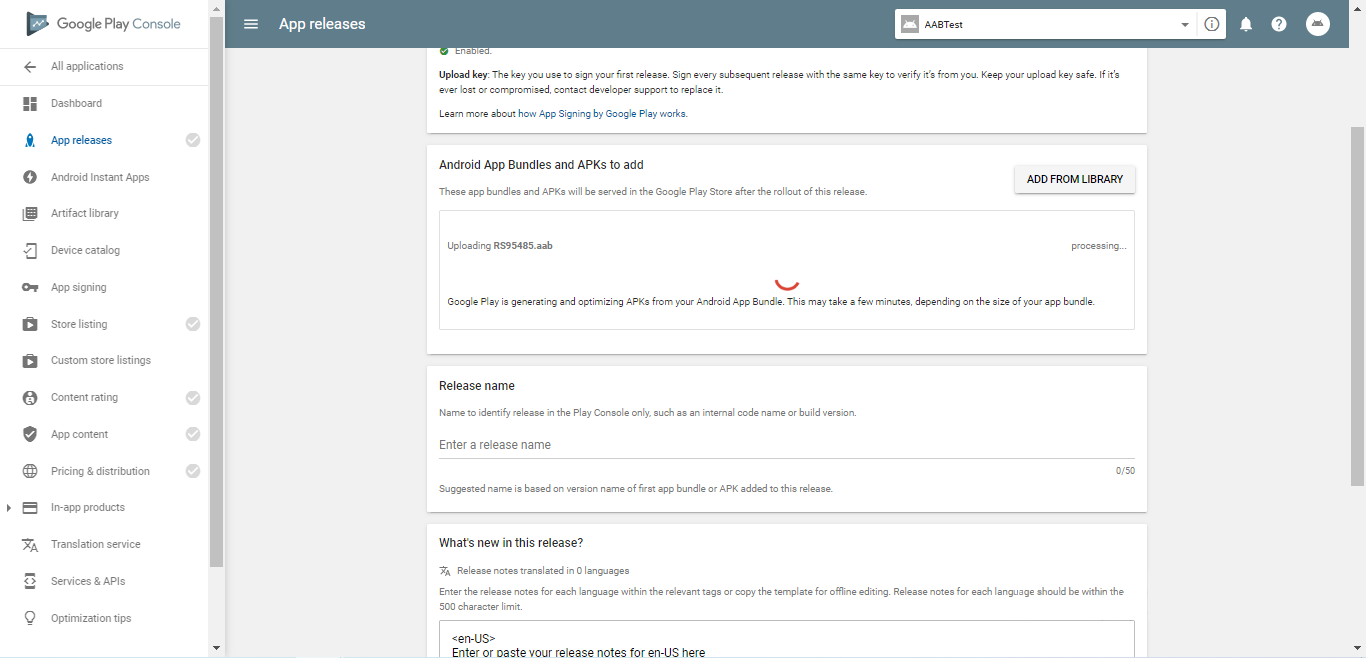
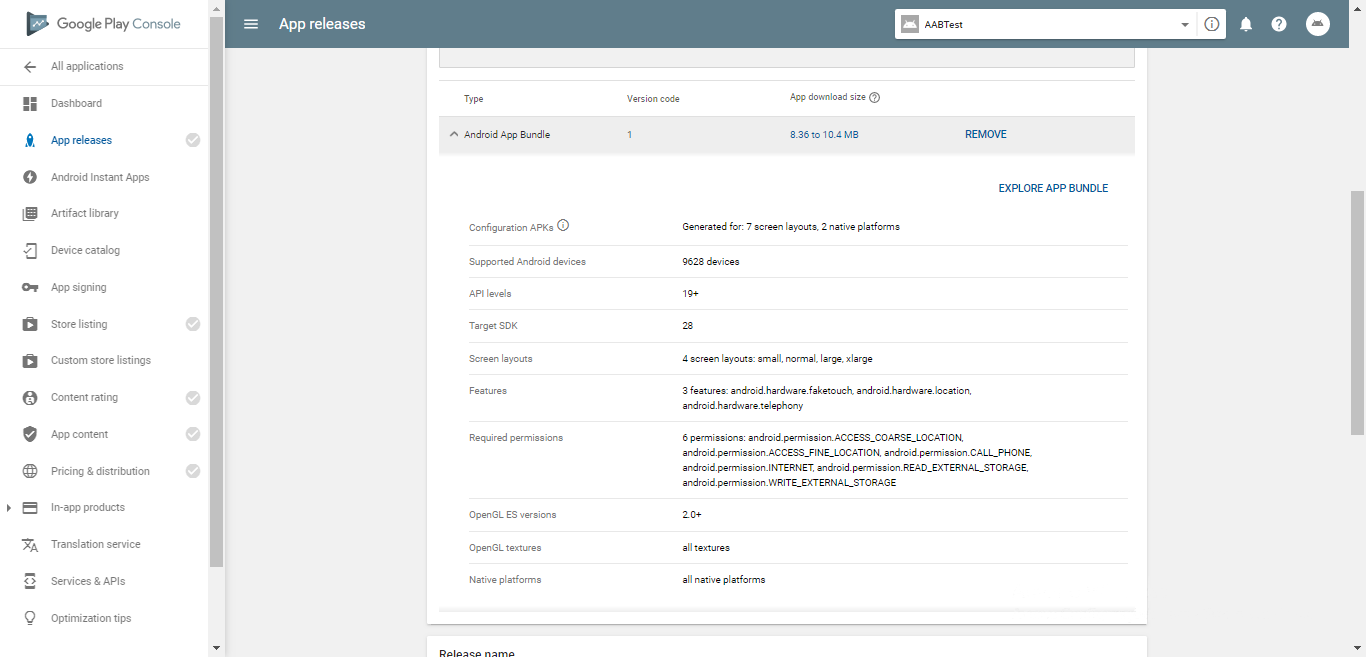
新規または既存のアプリケーションにおいて、Google Play によるアプリケーション署名(アプリケーション バンドルをアップロードする際には必須)をオプトインする方法の詳細については、https://developer.android.com/studio/publish/app-signing および https://support.google.com/googleplay/android-developer/answer/7384423 を参照してください。