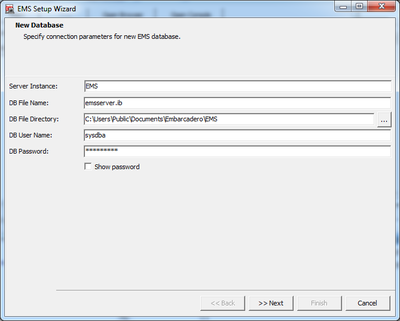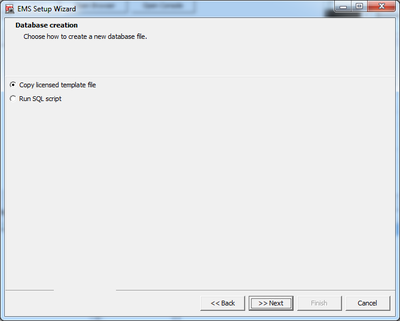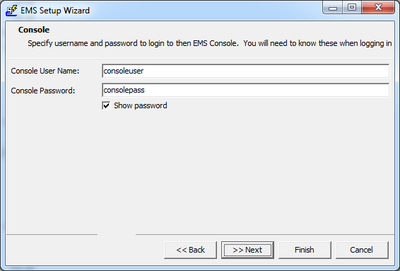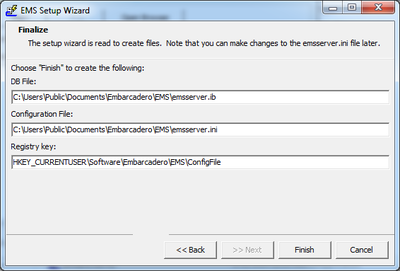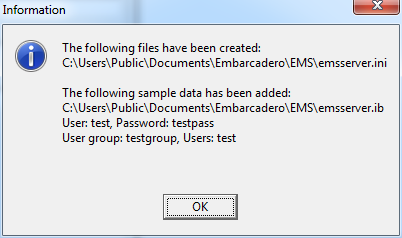Windows での RAD サーバー エンジンまたは RAD サーバー コンソールの構成
RAD サーバー エンジンのセットアップ への移動
エンタープライズ モビリティ サービス(EMS)を正しくセットアップするには、リソースと、RAD Studio に付属しているスタンドアロンの開発用アプリケーションが必要です。
EMS 構成ファイル
RAD Studio では、Web ブラウザ コンソールをレンダリングするスクリプト、EMS サーバーの構成ファイルと EMS データベースを作成するためのスクリプト、EMS コンソール サーバーおよび EMS サーバーを実行するためのスタンドアロン アプリケーションが用意されています。
C:\Program Files (x86)\Embarcadero\Studio\21.0\ObjRepos\en\EMS フォルダには以下が含まれています。
- webresources フォルダ: このフォルダには、Web ブラウザ コンソールをレンダリングするためのスクリプトが含まれています。 ここで定義されているレイアウトやテンプレートやスタイルを変更して、EMS コンソール サーバーの外観をカスタマイズすることができます。
- emsserver.ini ファイル: EMS サーバー構成ファイルのテンプレートです(EMS サーバーおよび EMS コンソール サーバー用)。
- EMS データベース作成ファイル:
- emsmserver.sql ファイルと emsserver.sql ファイル。EMS データベースを作成するための SQL スクリプト ファイルです。
- EMSMSERVER.IB ファイルと EMSSERVER.IB ファイル。EMS データベースを作成するためのライセンス テンプレート ファイルです。
スタンドアロン アプリケーション(EMSDevConsole.exe および EMSDevServer.exe)は以下のフォルダにあります。
- Windows 32 ビット:
C:\Program Files (x86)\Embarcadero\Studio\21.0\bin - Windows 64 ビット:
C:\Program Files (x86)\Embarcadero\Studio\21.0\bin64
初回の EMS 環境の構成
EMSDevServer.exe および EMSDevConsole.exe プログラムは、レジストリ キーがないか、emsserver.in ファイルが存在しない場合にのみ、セットアップ ウィザードを実行します。
- メモ: 運用環境に対しては、EMS セットアップ ウィザードを実行する前に、Interbase EMS データベースを適切に設定する必要があります。
[EMS セットアップ ウィザード]を起動するには:
- システム上で以下のスタンドアロン アプリケーションのいずれかを探し、ダブルクリックします。
-
- EMSDevConsole.exe: EMS コンソールが開き、確認ダイアログが表示されます。
- EMSDevServer.exe: EMS サーバーが開き、確認ダイアログが表示されます。
-
- [はい]をクリックして、構成用の[EMS セットアップ ウィザード]を実行します。開いた[EMS セットアップ ウィザード]で新しい EMS データベースを作成します。
- [データベースの新規作成]ページが開きます。
- [データベースの新規作成]ページで以下の値を入力して、接続パラメータを指定します。
- [サーバー インスタンス]: EMS データベースのホストとなる InterBase インスタンスを指定します。 開発環境の場合にはこれを空欄のままにしておいてください。運用環境の場合に、
EMSを使用します。- メモ: 詳細については、「Windows での運用環境に対する EMS データベース要件」を参照してください。
- [DB ファイル名]: emsserver.ib
- [DB ファイル ディレクトリ]: デフォルト パスは
C:\Users\Public\Documents\Embarcadero\EMSです。 - [DB ユーザー名]: パラメータのデフォルト値は、
sysdbaです。 - [DB パスワード]: パラメータのデフォルト値は、
masterkeyです。- メモ: [パスワードを表示する]を選択すると、パスワードが暗号化されないまま表示されます。
- [>> 次へ]をクリックします。
- [サーバー インスタンス]: EMS データベースのホストとなる InterBase インスタンスを指定します。 開発環境の場合にはこれを空欄のままにしておいてください。運用環境の場合に、
- [データベースの新規作成]ページで以下の値を入力して、接続パラメータを指定します。
- [データベースの作成]ページが開きます。
- 配布ファイルから新しい EMS データベースを作成する方法を選択します。
- [ライセンス取得済みのテンプレート ファイルをコピーする]
- [SQL スクリプトを実行する]
- [>> 次へ]をクリックします。
- 配布ファイルから新しい EMS データベースを作成する方法を選択します。
- [サンプル データ]ページが開きます。
- EMS データベース内にどのサンプル データを生成するかを示すオプションを 1 つ以上選択します。
- [>> 次へ]をクリックします。[コンソール]ページが開きます。
- [コンソール ユーザー名]と[コンソール パスワード]を指定します。デフォルト値は
consoleuserとconsolepassです。- メモ: このユーザー名とパスワードは emsserver.ini ファイル内にプレーン テキストで保存されます。
- [コンソール ユーザー名]と[コンソール パスワード]を指定します。デフォルト値は
- [>> 次へ]をクリックします。[最終決定]ページが開きます。
- [完了]をクリックすると、以下のファイルがデフォルト パス
C:\Users\Public\Documents\Embarcadero\EMSに作成されます。- DB ファイル: EMS データベース ファイル(emsserver.ib)。 InterBase サーバーが動作している必要があります。
- [構成ファイル]: EMS サーバー構成ファイル(emsserver.ini)。
- [レジストリ キー]: システム上の EMS レジストリ キー。
- [完了]をクリックすると、以下のファイルがデフォルト パス
- [情報]ウィザードが開き、作成されたファイルとデータベースに追加されたデータとが表示されます。 OK をクリックします。
EMS サーバーと EMS コンソールを別々のサーバー上で動作させるつもりであれば、それぞれのサーバーに構成ファイル(.ini)を置く必要があります。
その場合には、EMS サーバー上の Interbase データベースにアクセスするよう、コンソール サーバー上の .ini ファイルを構成してください。
セットアップ ウィザードの実行
以下の手順を実施すると、セットアップ ウィザードを再び実行することができます。
- コマンド プロンプト(cmd.exe)を開きます。
- 次のコマンドを入力します。
emsdevserver -setup
- コマンド プロンプト(cmd.exe)を開きます。
- EMSDevServer.exe のフォルダ(以下を参照)に移動します。
- Windows 32 ビット:
C:\Program Files (x86)\Embarcadero\Studio\21.0\bin - Windows 64 ビット:
C:\Program Files (x86)\Embarcadero\Studio\21.0\bin64
- Windows 32 ビット:
- 次のコマンドを入力します。
EMSDevServer.exe -setup