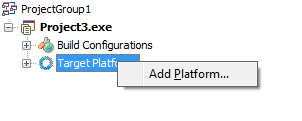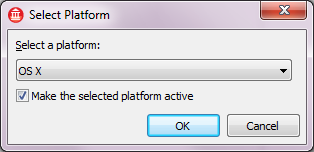Erstellen einer OS X-Konsolenanwendung Hello World
Nach oben zu OS X-Anwendungsentwicklung
In diesem Tutorial werden die grundlegenden Schritte zum Erstellen einer geräteübergreifenden "Hello World"-Anwendung in Delphi oder C++ gezeigt. Die Anwendung wird für die OS X-Plattform (den Mac), ein Konsolenfenster sowie ein Ereignis verwendet, und zeigt als Reaktion auf eine Benutzeraktion ein Dialogfeld an.
Inhaltsverzeichnis
- 1 Voraussetzungen
- 2 Schritte
- 2.1 Verbinden Ihres PC mit einem Mac
- 2.2 Ausführen von "Platform Assistant" auf dem OS X-Ziel
- 2.3 Erstellen eines Verbindungsprofils für den Platform Assistant-Server
- 2.4 Hinzufügen eines SDK für das OS X-Ziel
- 2.5 Erstellen und Konfigurieren einer Konsolenanwendung für das OS X-Ziel
- 2.6 Schreiben des Codes
- 2.7 Ausführen der Konsolenanwendung auf dem OS X-Ziel
- 2.8 Debuggen der Anwendung
- 3 Siehe auch
Voraussetzungen
Siehe Konfigurieren der Entwicklungsumgebung für OS X.
Schritte
So erstellen Sie die OS X-Konsolenanwendung "Hello World":
Verbinden Ihres PC mit einem Mac
Siehe Arbeiten mit einem Mac und einem PC.
Ausführen von "Platform Assistant" auf dem OS X-Ziel
- Der Platform Assistant muss auf dem Entwicklungs-PC und dem Ziel-Mac ausgeführt werden:
- Wenn der Platform Assistant bereits auf dem PC und dem Mac ausgeführt wird, fahren Sie mit dem nächsten Schritt fort.
- Wenn der Platform Assistant noch nicht auf dem PC oder dem Mac installiert ist, installieren Sie ihn auf dem Zielcomputer. Folgendermaßen wird das Installationsprogramm auf dem PC oder dem Mac ausgeführt:
- Verwenden Sie für die Installation auf dem Ziel-Mac
RADPAServerXE4.pkg. Anleitungen finden Sie unter Installieren des Platform Assistant auf dem Mac. - Verwenden Sie für die Installation auf dem PC
setup_paserver.exe. Anleitungen finden Sie unter Installieren des Platform Assistant unter Windows.
- Verwenden Sie für die Installation auf dem Ziel-Mac
- Paclient.exe, die Client-Anwendung von Platform Assistant wird auf dem Entwicklungssystem bei der Installation von RAD Studio installiert.
- Öffnen Sie auf dem Mac ein Terminalfenster.
- Wechseln Sie zu dem Verzeichnis (
cd), das den Platform Assistant (PAServer) enthält. - Führen Sie den Platform Assistant durch Eingabe des folgenden Befehls aus:
./paserver
- Wenn Sie zur Eingabe eines Passworts aufgefordert werden, geben Sie ein optionales Passwort ein. Dabei handelt es sich um das Passwort, das jedes Verbindungsprofil benötigt, das eine Verbindung mit dieser Instanz des Platform Assistant herstellt. Wenn Sie kein Passwort festlegen möchten, drücken Sie die Eingabetaste.
- Der Platform Assistant zeigt eine Anmeldemeldung und die Eingabeaufforderung (>) an.
Erstellen eines Verbindungsprofils für den Platform Assistant-Server
- Wählen Sie Tools > Optionen > Umgebungsoptionen > Verbindungsprofil-Manager.
- Klicken Sie auf Hinzufügen. Der Experte Verbindungsprofil erstellen wird geöffnet.
- Legen Sie auf der ersten Seite des Experten (Profilinformation) folgende Einstellungen fest:
- Geben Sie in Profilname einen Namen für das Verbindungsprofil ein.
- Wählen Sie in Plattform die Plattform aus, auf der der Platform Assistant-Server ausgeführt wird, in diesem Fall OS X.
- Klicken Sie auf Weiter.
- Legen Sie auf der zweiten Seite des Experten (Remote-Computer-Informationen) folgende Einstellungen fest:
- Geben Sie in das Feld Remote-Computer (IP-Adresse oder Name des Computers) den Namen oder die IP-Adresse des Remote-Computers (Mac) ein.
- Geben Sie zum Ermitteln der IP-Adresse des Remote-Computers einen der folgenden Befehle ein:
iin der PAServer-Konsole auf dem Mac.ifconfigim Mac-Terminalfenster.
- Geben Sie zum Ermitteln der IP-Adresse des Remote-Computers einen der folgenden Befehle ein:
- Belassen Sie für die Port-Nummer die Vorgabe 64211.
- Geben Sie in das Feld Passwort ein optionales Passwort ein, das Sie beim Starten des Platform Assistant festgelegt haben, mit dem Sie eine Verbindung herstellen. Um nach einer Passwortdatei (*.passfile, die mit Paserver erstellt wurde und ein verschlüsseltes Passwort zur gemeinsamen Nutzung mit anderen Benutzern enthält) zu suchen, klicken Sie auf die Ellipsen-Schaltfläche (...). Lassen Sie dieses Feld leer, wenn für den Platform Assistant kein Passwort festgelegt wurde.
- Klicken Sie auf Verbindung testen.
- Wenn die Verbindung nicht hergestellt werden kann, überprüfen Sie den Namen des Zielcomputers oder die IP-Adresse (mit "ping" im
cmd-Fenster) und ob der Platform Assistant auf dem Zielcomputer installiert ist und ausgeführt wird. - Klicken Sie auf Weiter, wenn die Verbindung hergestellt (oder nicht hergestellt) werden konnte.
Hinweis: Sie können ein Verbindungsprofil erstellen, auch wenn die Verbindung zu dem Ziel noch nicht erfolgreich hergestellt werden konnte. Ein gültiges Verbindungsprofil ist jedoch zu verschiedenen kritischen Zeitpunkten während der OS X-Anwendungsentwicklung erforderlich, und zwar beim Ausführen, Debuggen und Bereitstellen.
- Wenn die Verbindung nicht hergestellt werden kann, überprüfen Sie den Namen des Zielcomputers oder die IP-Adresse (mit "ping" im
- Geben Sie in das Feld Remote-Computer (IP-Adresse oder Name des Computers) den Namen oder die IP-Adresse des Remote-Computers (Mac) ein.
- Klicken Sie auf OK, um die Seite Verbindungsprofil-Manager zu schließen.
Hinzufügen eines SDK für das OS X-Ziel
- Wählen Sie Tools > Optionen > Umgebungsoptionen > SDK-Manager.
- Klicken Sie auf Hinzufügen. Das Dialogfeld Neues SDK hinzufügen wird geöffnet.
- Wählen Sie in Plattform auswählen die Zielplattform, in diesem Fall OS X, aus.
- Wählen Sie in Profil für Verbindung auswählen das zuvor erstellte Verbindungsprofil aus.
- Wählen Sie in SDK-Version auswählen "Command Line Tools" aus.
- Das "Command Line Tools"-SDK stellt die grundlegenden Header und Bibliotheken zum Erzeugen von OS X-Anwendungen, die für die "Hello World"-Anwendung ausreichen, bereit. Jedes andere SDK aus der Liste wäre auch ausreichend, da alle die Bibliotheken aus dem "Command Line Tools-"SDK enthalten.
- Hinweis: Die Liste der verfügbaren SDKs wird von Ihrem OS X-System über das im vorherigen Schritt ausgewählte Verbindungsprofil ermittelt. Wenn das Kombinationsfeld leer ist oder ein bestimmtes SDK fehlt, finden Sie unter Hinzufügen von SDKs für OS X oder iOS Hinweise zur Fehlerbehebung.
- Klicken Sie auf OK, um die Seite SDK-Manager zu schließen.
Die Dateien (Header und Bibliotheken) des angegebenen SDK werden vom Mac auf den Entwicklungs-PC kopiert. Zum Einbeziehen weiterer Bibliotheken oder Frameworks siehe Remote-Pfadeintrag hinzufügen oder Remote-Pfadeintrag bearbeiten.
Erstellen und Konfigurieren einer Konsolenanwendung für das OS X-Ziel
- Wählen Sie Datei > Neu > Weitere. Das Dialogfeld Objektgalerie wird geöffnet.
- Wählen Sie entweder Delphi-Projekte oder C++Builder-Projekte, und doppelklicken Sie dann auf Konsolenanwendung.
- Stellen Sie sicher, dass im Dialogfeld Neue Konsolenanwendung (C++) die Option Konsolenanwendung ausgewählt, die Option Ziel-Framework auf Keine gesetzt und Multi-Threads deaktiviert ist. Klicken Sie dann auf OK.
- Klicken Sie in der Projektverwaltung mit der rechten Maustaste auf den Knoten Zielplattformen, und wählen Sie Plattform hinzufügen aus:
- Wählen Sie im Auswahlfeld Plattform auswählen OS X aus, aktivieren Sie das Kontrollkästchen Ausgewählte Plattform aktivieren, und klicken Sie auf OK:
- Weisen Sie dem OS X-Ziel ein SDK und ein Verbindungsprofil zu:
- Klicken Sie in der Projektverwaltung mit der rechten Maustaste auf die Plattform OS X, um das folgende Kontextmenü anzuzeigen:
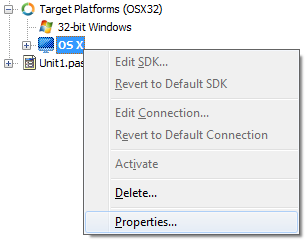
- Wählen Sie im Kontextmenü Eigenschaften aus. Das Dialogfeld Plattformeigenschaften wird angezeigt.
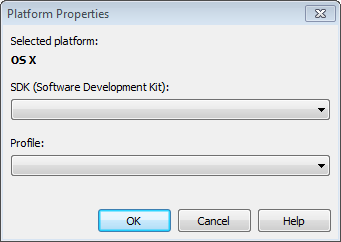
- Wählen Sie in SDK (Software Development Kit) das SDK aus, das Sie für diese "Hello World"-Anwendung erstellt haben.
- Wählen Sie in Profil das Verbindungsprofil aus, das Sie für die "Hello World"-Anwendung erstellt haben.
- Klicken Sie zum Speichern der Änderungen auf OK.
- Klicken Sie in der Projektverwaltung mit der rechten Maustaste auf die Plattform OS X, um das folgende Kontextmenü anzuzeigen:
Der Profilname wird nun in der Projektverwaltung neben der OS X-Plattform angezeigt. Wenn Sie eine C++-Anwendung erstellen, wird auch der SDK-Name angezeigt.
Schreiben des Codes
Ändern Sie im Quelltext-Editor den aus der Vorlage generierten Code:
- Nur für C++: Fügen Sie nach den anderen
#include-Direktiven die folgende hinzu:#include <iostream> - Fügen Sie den Code für die Anzeige von "Hello World!" und das Warten auf das Drücken der Eingabetaste hinzu.
- Geben Sie für Delphi die folgenden Anweisungen in den try-Block (vor dem Schlüsselwort except) ein:
Writeln('Hello, World!'); Readln;
- Geben Sie für C++ den folgenden Code vor der Zeile
return 0;ein:std::cout << "Hello, World!" << std::endl; std::cin.ignore();
- Geben Sie für Delphi die folgenden Anweisungen in den try-Block (vor dem Schlüsselwort except) ein:
- Speichern und benennen Sie die Anwendung (Datei > Speichern).
Ausführen der Konsolenanwendung auf dem OS X-Ziel
- Wählen Sie Start > Ohne Debugger ausführen.
- RAD Studio zeigt die folgende Meldung an: Das Projekt muss vor der Bereitstellung compiliert werden. Fortsetzen?. Klicken Sie auf Ja.
- Auf dem Zielcomputer wird die Meldung "Hello, World!" an der Eingabeaufforderung des Platform Assistant angezeigt (nach Meldungen vom Debugger). Drücken Sie die
EINGABETASTE. Nach Beendigung der Konsolenanwendung zeigt der Platform Assistant wieder die Eingabeaufforderung (>) an.
Debuggen der Anwendung
Die Anwendung können Sie in der IDE mit einem beliebigen Standard-Start-Befehl debuggen:
- Start > Start (F9)
- Start > Gesamte Routine (F8)
- Start > Nächste Anweisung (F7)
Sie können den Debugger auch mit dem Befehl Prozess laden oder Mit Prozess verbinden starten.
All diese Befehle:
- Übertragen die erforderlichen Dateien auf Grundlage des aktuell zugewiesenen Profils auf den Zielcomputer.
- Führen die Anwendung im Debug-Modus aus.
Die Verwendung des in der IDE integrierten Debuggers zum Debuggen einer OS X-Anwendung entspricht weitgehend der Verwendung des integrierten Debuggers zum Debuggen einer nativen Win32-Anwendung.
Wenn Sie Ihre Anwendung mit einem Start-Befehl ausführen, der den Debugger aufruft (wie z.B. Start > Start oder Start > Gesamte Routine oder Start > Nächste Anweisung), kann es sein, dass Sie zur Eingabe des "Root"-Passworts für den Mac aufgefordert werden, damit dem Debugger der Zugriff ermöglicht wird.
Siehe auch
- Compilieren und Linken einer C++-Konsolenanwendung für OS X in der Befehlszeile
- OS X-Anwendungsentwicklung
- Arbeiten mit einem Mac und einem PC
- Geräteübergreifende Anwendungen entwickeln
- Verbindungsprofil-Manager (Seite in Tools-Optionen)
- Verbindungsprofil erstellen (Experte)
- Verbindungsprofil auswählen (Dialogfeld)
- SDK-Manager (Seite in Tools-Optionen)
- Paserver: Die Platform Assistant Server-Anwendung
- Plattformvoraussetzungen für FireMonkey
- OS X Man Pages (EN)
- OS X Command Line 101 (EN)