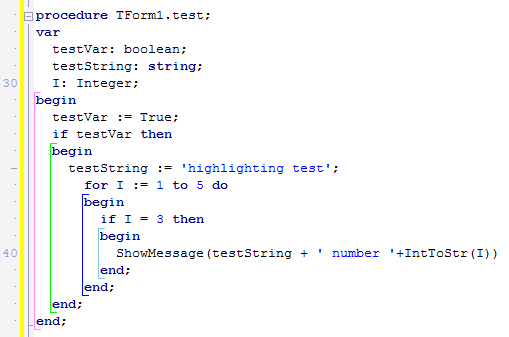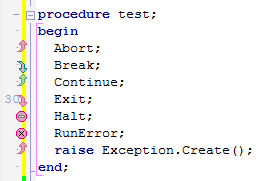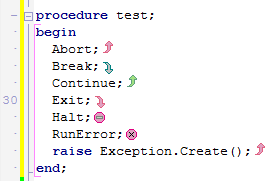Quelltext-Editor
Nach oben zu Einführung in RAD Studio
Der Quelltext-Editor und der Formular-Designer befinden sich im mittleren Bereich des IDE-Fensters. Der Quelltext-Editor ist ein leistungsstarker, konfigurierbarer UTF8-Editor mit Syntaxhervorhebung, Rückgängigmachen mehrerer Aktionen und kontextsensitiver Hilfe für Sprachelemente.
Während Sie die Benutzeroberfläche einer Anwendung entwerfen, erzeugt RAD Studio den zugrunde liegenden Quelltext. Änderungen, die Sie an den Objekteigenschaften vornehmen, werden automatisch in die Quelltextdateien übernommen.
All Ihre Programme weisen bestimmte gemeinsame Merkmale auf. RAD Studio erstellt dafür automatisch Quelltext und legt somit die Grundlage für Ihre Programmierung. Sie können sich den automatisch erzeugten Quelltext als eine Art Gliederung vorstellen, die Ihnen bei der Erstellung eines Programms Orientierung bietet.
Im Thema Kontextmenü des Quelltext-Editors werden die Kontextmenübefehle für den Quelltext-Editor beschrieben.
Das Video RAD Studio Quelltext-Editor von Mike Rozlog zeigt hilfreiche Hinweise und Tipps.
Die Leistungsmerkmale des Quelltext-Editors, die Sie bei der Programmentwicklung unterstützen, werden in diesem Abschnitt erläutert:
Inhaltsverzeichnis
- 1 Änderungsbalken
- 2 Codeeinzug
- 3 Codeformatierung
- 4 Code Insight
- 5 Navigationssymbolleiste
- 6 Navigation durch den Quelltext
- 7 Live-Vorlagen
- 8 Code-Folding
- 9 Refactoring
- 10 Sync-Bearbeitungsmodus
- 11 To-Do-Listen
- 12 Tastatur-Makros
- 13 Positionsmarken
- 14 Synchronisieren von Prototypen
- 15 Strukturhervorhebung
- 16 Intelligente Tasten
- 17 Auswahlerweiterung
- 18 Kommentarblöcke
- 19 Verwenden von F1-Hilfe
- 20 Siehe auch
Änderungsbalken
Auf der linken Seite des Quelltext-Editors wird vor denjenigen Zeilen ein grüner Änderungsbalken angezeigt, die in der aktuellen Bearbeitungssitzung nicht geändert wurden. Ein gelber Änderungsbalken zeigt an, dass seit dem letzten Speichern Änderungen vorgenommen wurden.
Sie können die Standardfarben (grün und gelb) der Änderungsbalken nach Bedarf anpassen. Wählen Sie dazu Tools > Optionen > Editor-Optionen > Farbe. Wählen Sie aus dem Dropdown-Menü Element die Option Geänderte Zeile, und ändern Sie dann die Vorder- und Hintergrundfarben.
Codeeinzug
Mit der Taste Tab können Sie die aktuelle Codezeile oder einen Codeblock im Quelltext-Editor einrücken. Die Anzahl der Leerzeichen, die die Taste Tab einfügt, wird mit der Option Einrückung im Dialogfeld Tools > Optionen > Editor-Optionen > Quelloptionen festgelegt.
- Um eine Codezeile einzuziehen, setzen Sie den Cursor an den Zeilenanfang und drücken die Taste
Tab. - Um einen gesamten Codeblock einzuziehen, markieren Sie den Codeblock und drücken die Taste
Tab. - Um Text nach links zu verlagern ("auszurücken"), drücken Sie
Umsch+Tab.
Codeformatierung
RAD Studio enthält anpassbare Funktionen für die Quelltextformatierung. Bei der Bearbeitung von Delphi oder C++-Code im Quelltext-Editor können Sie mit dem Kontextmenübefehl Quelltext formatieren (oder dem Menübefehl Bearbeiten > Quelltext formatieren) den Quelltext formatieren. Sie können Formatierungsoptionen für Einzug, Leerzeichen, Zeilenumbrüche, Schreibweise und Ausrichten in der Gruppe Formatierung des Dialogfelds Optionen (Tools > Optionen > Formatierung) festlegen. Mit dem Befehl Quelltext formatieren wird der Code automatisch formatiert. Dabei werden nur die Formatierungsoptionen verwendet, die Sie im Dialogfeld Optionen festgelegt haben. Alle manuellen Formatierungen, die Sie im Quelltext-Editor vorgenommen haben, werden überschrieben. Beispielsweise gehen manuelle Einzüge verloren. Wenn Sie den Befehl Quelltext formatieren für einen ausgewählten Codeblock aufrufen, wird nur dieser Codeblock formatiert.
Hinweis: Die Seiten Editor-Optionen des Dialogfeldes "Tools-Optionen" stellen zusätzliche Optionen zur Quelltextformatierung bereit, u.a. Quelloptionen, Farbe, Anzeigeoptionen, Tastaturbelegung und Code Insight. Siehe Quelltext-Editor anpassen.
Code Insight
Als Code Insight wird eine bestimmte Untergruppe von Funktionen bezeichnet, die in den Quelltext-Editor eingebettet ist und dazu dient, die Eingabe von Quelltext zu erleichtern (Code-Parameter, Quelltext-Hinweise, Symbolbeschreibung, Programmierhilfe, Klassenvervollständigung, Blockvervollständigung und Quelltext-Browser). Diese Funktionen unterstützen Sie beim Identifizieren häufig verwendeter Anweisungen, die Sie in den Quellcode einfügen möchten, und bei der Auswahl von Eigenschaften und Methoden. Auf einige dieser Funktionen wird in den folgenden Unterabschnitten detaillierter eingegangen.
Sie können Code Insight aufrufen, indem Sie im Quelltext-Editor die Tastenkombination Strg+Leer drücken. In einem Popup-Fenster wird dann eine Liste der Symbole angezeigt, die an der Cursorposition zulässig sind.
Um die Funktionen von Code Insight zu aktivieren oder zu konfigurieren, wählen Sie Tools > Optionen > Editor-Optionen und klicken auf Code Insight.
Bei der Programmierung in Delphi werden im Popup-Fenster keine Deklarationen von Interface-Methoden angezeigt, auf die in Lese- und Schreibroutinen für Eigenschaften Bezug genommen wird. Die Liste enthält nur Eigenschaften und eigenständige Methoden, die im Interface-Typ deklariert sind. Code Insight unterstützt WM_xxx-, CM_xxx- und CN_xxx-Botschaftsmethoden, basierend auf gleichnamigen Konstanten, die in den Units der uses-Klausel enthalten sind.
Code-Parameter-Hinweise
Diese Funktion zeigt einen Hinweis mit den Argumentnamen und -typen von Methodenaufrufen an. Sie steht zur Verfügung, wenn sich der Cursor zwischen den Klammern eines Aufrufs befindet, z.B. ShowMessage ( | );.
Um die Code-Parameter-Hinweise zu aktivieren, drücken Sie Strg+Umsch+Leer.
Quelltext-Hinweise
Zeigt einen Hinweis mit Informationen zum aktuellen Symbol an (Typ, Datei, Zeilennummer der Deklaration).
Der Quelltext-Hinweis wird angezeigt, wenn Sie den Mauszeiger im Quelltext-Editor auf einen Bezeichner setzen.
Hinweis: Quelltext-Hinweise werden für Delphi nur angezeigt, wenn die Symbolbeschreibung deaktiviert ist. Um die Symbolbeschreibung zu deaktivieren, entfernen Sie das Häkchen im Dialogfeld Tools > Optionen > Editor-Optionen > Code Insight von der Option Symbolbeschreibung
Symbolbeschreibung
Die Symbolbeschreibung zeigt einen Hinweis mit Informationen zum aktuellen Symbol an (z.B. den Typ, die Datei, die Zeilennummer mit der Deklaration und die verknüpfte XML-Dokumentation, falls vorhanden).
Die Symbolbeschreibung wird eingeblendet, wenn Sie den Mauszeiger im Quelltext-Editor auf einen Bezeichner setzen. Sie können die Symbolbeschreibung auch mit der Tastenkombination Strg+Umsch+H aktivieren.
Programmierhilfe
Mit der Programmierhilfe können Sie eine Liste der Symbole anzeigen, die an der aktuellen Cursorposition eingefügt werden können. Sie können die Programmierhilfe folgendermaßen aktivieren:
- In Delphi:
- Drücken Sie
Strg+Leer(ruft die Programmierhilfe immer auf). - Geben Sie einen Punkt
.ein (ist nur möglich, wenn Automatisch aufrufen auf der Seite Code Insight aktiviert ist).
- Drücken Sie
- In C++:
- Drücken Sie
Strg+Leer(ruft die Programmierhilfe immer auf). - Geben Sie einen Punkt
.oder ein->ein (ist nur möglich, wenn Automatisch aufrufen auf der Seite Code Insight aktiviert ist).
- Drücken Sie
Um die Programmierhilfe abzubrechen, drücken Sie die Taste Esc.
Klassenvervollständigung
Die Klassenvervollständigung vereinfacht das Definieren und Implementieren neuer Klassen, indem für die zu deklarierenden Klassen-Member Skeleton-Quelltext generiert wird. Wenn Sie den Cursor im interface-Abschnitt einer Unit in eine Klassendeklaration setzen und Strg+Umsch+C (oder mit der rechten Maustaste klicken und im Kontextmenü des Quelltext-Editors Klasse beim Cursor vervollständigen auswählen) drücken, werden alle noch nicht abgeschlossenen Eigenschaftsdeklarationen automatisch vervollständigt. Für alle Methoden, die eine Implementierung erfordern, werden leere Methoden in den implementation-Abschnitt eingefügt.
Sie können mit dieser Funktion auch interface-Deklarationen für Methoden ausfüllen, die Sie im Abschnitt implementation definieren.
Blockvervollständigung
Wenn Sie im Quelltext-Editor Eingabe drücken, und ein Quelltextblock vorhanden ist, der nicht korrekt geschlossen wurde, wird in der nächsten leeren Zeile nach der aktuellen Cursorposition der Bezeichner für das Schließen des Blocks eingefügt. Wenn Sie beispielsweise für ein Delphi-Programm im Quelltext-Editor begin eingeben und anschließend Eingabe drücken, wird die Anweisung automatisch vervollständigt. Sie lautet dann: begin end. Diese Funktion ist auch für C++ verfügbar.
Quelltext-Browser (Strg+Klicken)
Wenn Sie im Quelltext-Editor eine Anwendung (z.B. eine VCL oder FireMonkey-Formularanwendung) bearbeiten, können Sie mit Strg+Klicken automatisch zu dem Code wechseln, der einen Bezeichner definiert. Um den Code zu durchsuchen, halten Sie die Taste Strg gedrückt und führen den Mauszeiger über den Namen einer Klasse, Variable, Eigenschaft, Methode oder eines anderen Bezeichners. Der Mauszeiger nimmt die Form einer Hand an, und der Bezeichner wird hervorgehoben und unterstrichen dargestellt. Wenn Sie auf diesen klicken, wird die Deklaration des Bezeichners im Quelltext-Editor angezeigt, wozu ggf. auch die Quelltextdatei geöffnet wird.
Derselbe Vorgang lässt sich auch ausführen, indem Sie mit der rechten Maustaste auf einen Bezeichner klicken und dann im Kontextmenü Deklaration suchen wählen.
Der Quelltext-Browser kann nur Units finden und öffnen, die im Suchpfad des Projekts oder im globalen Suchpfad enthalten sind. Verzeichnisse werden in der folgenden Reihenfolge durchsucht:
- Entweder der projektspezifische Suchpfad für Delphi (Projekt > Optionen > Delphi-Compiler) oder der Include-Pfad für C++ (Projekt > Optionen > Verzeichnisse und Bedingungen).
- Der globale Suchpfad (für Delphi: Tools > Optionen > Umgebungsoptionen > Delphi-Optionen > Bibliothek oder für C++: Tools > Optionen > Umgebungsoptionen > C++-Optionen > Pfade und Verzeichnisse).
Alt+Auf (Pfeiltaste) kann anstelle von Strg+Klicken verwendet werden, um zu der Deklaration eines Bezeichners zu wechseln. Weitere hilfreiche Tastenkombinationen finden Sie unter Standard-Tastaturvorlage.
Die Navigationssymbolleiste wird oben im Quelltext-Editor angezeigt, und unterstützt Sie beim Navigieren durch Ihren Code.
Die Navigationssymbolleiste enthält von links nach rechts die folgenden Steuerelemente:
- Verwendete Units: In dem zur dieser Schaltfläche
 gehörenden Dropdown-Menü wird die Liste aller Units angezeigt, die von der aktuellen Unit verwendet werden. Wählen Sie eine Unit aus der Liste aus, um diese zu öffnen. Die Units werden in der Reihenfolge ihrer Deklaration angezeigt. Sie können das Dropdown-Menü auch mit der Tastenkombination
gehörenden Dropdown-Menü wird die Liste aller Units angezeigt, die von der aktuellen Unit verwendet werden. Wählen Sie eine Unit aus der Liste aus, um diese zu öffnen. Die Units werden in der Reihenfolge ihrer Deklaration angezeigt. Sie können das Dropdown-Menü auch mit der Tastenkombination Strg+Alt+N & Strg+Alt+Uöffnen. - Dateiabschnitte: In dem zur dieser Schaltfläche
 gehörenden Dropdown-Menü wird eine Liste der Abschnitte in der Datei angezeigt. In diesen Abschnitten können Dateianfang, Interface-Abschnitt, Interface-Uses-Klausel, Implementation-Abschnitt, Implementation-Uses-Klausel, Initialization-Abschnitt und Dateiende enthalten sein. Wählen Sie einen dieser Abschnitte aus, um ihn anzuzeigen und den Cursor an den Anfang dieses Abschnitts zu setzen. Sie können das Dropdown-Menü auch mit der Tastenkombination
gehörenden Dropdown-Menü wird eine Liste der Abschnitte in der Datei angezeigt. In diesen Abschnitten können Dateianfang, Interface-Abschnitt, Interface-Uses-Klausel, Implementation-Abschnitt, Implementation-Uses-Klausel, Initialization-Abschnitt und Dateiende enthalten sein. Wählen Sie einen dieser Abschnitte aus, um ihn anzuzeigen und den Cursor an den Anfang dieses Abschnitts zu setzen. Sie können das Dropdown-Menü auch mit der Tastenkombination Strg+Alt+N & Strg+Alt+Söffnen. - Typen: Dieses Kombinationsfeld enthält die Namen aller Typen, die in der aktuellen Unit deklariert sind. Wählen Sie einen Typ aus, um den Cursor in die Deklaration dieses Typs zu setzen. Sie können das Kombinationsfeld "Typen" auch mit der Tastenkombination
Strg+Alt+N & Strg+Alt+Töffnen. - Methoden: Dieses Kombinationsfeld enthält die Namen aller Prozeduren und Funktionen in der aktuellen Unit. Wählen Sie einen dieser Einträge aus, um den Cursor in die Implementierung der Prozedur oder Funktion zu setzen. Sie können das Kombinationsfeld "Methoden" auch mit der Tastenkombination
Strg+Alt+N & Strg+Alt+Pöffnen. - Projektsymbolsuche: Mit der Schaltfläche
 können Sie nach allen Symbolen im aktiven, ausgewählten Projekt suchen. Sie können die Projektsymbolsuche auch mit der Tastenkombination
können Sie nach allen Symbolen im aktiven, ausgewählten Projekt suchen. Sie können die Projektsymbolsuche auch mit der Tastenkombination Strg+Alt+N & Strg+Alt+Föffnen. Ihre Eingabe wird von der Projektsymbolsuche, während Sie tippen, gefiltert. Im Suchfenster werden alle Ergebnisse angezeigt, die mit einem Teilstring des Symbolnamens übereinstimmen; z. B. stimmt about mit AboutBox, TAboutBox und reabout überein.
Um die Navigationssymbolleiste auszublenden, folgen Sie den Schritten, die in So blenden Sie die Navigationssymbolleiste aus definiert sind.
Weitere Einzelheiten finden Sie unter Verwenden der Navigationssymbolleiste.
In den folgenden Abschnitten werden die Möglichkeiten für die Navigation im Quelltext-Editor beschrieben.
Für die Navigation von Methode zu Methode stehen verschiedene Tastaturkürzel zur Verfügung. Es ist möglich, die Navigationsfunktion auf die Methoden der aktuellen Klasse zu beschränken. Wenn die Klassensperre aktiviert ist, und sich der Cursor z.B. auf einer Methode von TComponent befindet, kann nur zwischen Methoden von TComponent navigiert werden.
Folgende Tastaturkürzel für die Methodennavigation stehen zur Verfügung:
Strg+Q^L– Aktivieren/Deaktivieren der Klassensperre.Strg+Alt+Bild Auf– Wechseln zum Anfang der aktuellen Methode oder zur vorherigen Methode.Strg+Alt+Bild Ab– Wechseln zur nächsten Methode.Strg+Alt+Pos1Wechseln zur ersten Methode im Quelltext.Strg+Alt+Ende– Wechseln zur letzten Methode im Quelltext.Strg+Alt+Mausrad– Blättern durch Methoden.
Klassen suchen
Ermöglicht das Suchen von Klassen. Wenn Sie Suchen > Klasse suchen wählen, wird eine Liste aller im Projekt verwendeten Klassen angezeigt. Wenn Sie eine Klasse auswählen, navigiert die IDE automatisch zu deren Deklaration.
Units suchen
Wenn Sie in Delphi programmieren, können Sie mit einer Refactoring-Funktion nach Namespaces oder Units suchen. Mit dem Befehl Unit suchen lassen sich Units suchen und zu Ihrer Quelltextdatei hinzufügen.
Nächste und vorherige Änderungen suchen
Bei der Bearbeitung des Quelltextes können Sie mit den folgenden Tastenkombinationen schnell zu den nächsten und vorherigen vorgenommenen Änderungen navigieren:
Strg+Umsch+F7-- Wechselt in die vorherige Zeile, die seit dem Öffnen der Datei geändert wurde (grüne Markierung in der Leiste).Strg+Umsch+F8-- Wechselt in die nächste Zeile, die seit dem Öffnen der Datei geändert wurde (grüne Markierung in der Leiste).Alt+Umsch+F7-- Wechselt in die vorherige Zeile, die seit dem letzten Speichern der Datei geändert wurde (gelbe Markierung in der Leiste).Alt+Umsch+F8-- Wechselt in die nächste Zeile, die seit dem letzten Speichern der Datei geändert wurde (gelbe Markierung in der Leiste).
Wenn sich die nächste oder vorherige Zeile in einem ausgeblendeten (gefalteten) Block befindet, wird der Block eingeblendet. Das Code-Folding wird weiter unten in diesem Thema beschrieben.
Für die folgenden Tastaturbelegungen sind die Tastenkombinationen identisch: Standard, IDE - Klassisch, Brief und Epsilon. Die Tastaturbelegungen für Visual Studio und Visual Basic verfügen über keine Tastenkombinationen für "Nächste/Vorherige Änderung".
Quelltext nach Verwendungen durchsuchen
Wenn Sie in der Delphi-Sprache programmieren, können Sie mit Verwendung suchen die Verwendung von Klassen, Methoden, Variablen und überschreibenden Methoden, abgeleiteten Klassen und implementierten Interfaces in Delphi-Quellcodeprojekten suchen.
Live-Vorlagen
Live-Vorlagen ermöglichen es, eine Sammlung vorgefertigter Quelltextsegmente zu erstellen, die während der Arbeit im Quelltext-Editor in Ihre Programme eingefügt werden können. Dadurch reduziert sich Ihre Schreibarbeit.
Über die Links am Ende dieses Themas finden Sie weitere Informationen zur Erstellung und Verwendung von Live-Vorlagen.
Code-Folding
Mithilfe des Code-Folding können Sie bestimmte Bereiche oder Blöcke des Quelltexts ein- und ausblenden. Das Ausblenden von Codebereichen erzeugt eine hierarchische Darstellung des Quelltexts. Dies erleichtert das Lesen und Navigieren in großen Dateien. Der ausgeblendete Code wird nicht gelöscht, sondern nur so lange verborgen, bis Sie ihn wieder einblenden. Das Code-Folding ist standardmäßig aktiviert.
Klicken Sie zum Aus- und Einblenden von Codeblöcken im Quelltext-Editor auf die Plus- bzw. Minuszeichen links neben den jeweiligen Codeabschnitten:
- Klicken Sie auf das Pluszeichen (+), um den zugehörigen Quelltextbereich einzublenden.
- Klicken Sie auf das Minuszeichen (-), um den zugehörigen Quelltextbereich auszublenden.
So aktivieren/deaktivieren Sie das Code-Folding:
- Verwenden Sie das Kontrollkästchen Code-Folding im Dialogfeld Tools > Optionen> Editor-Optionen.
- Verwenden Sie die Tastenkombination
Strg+Umsch+K+O.
Sie können auch mit dem Befehl Ausblenden des Kontextmenüs bestimmte Abschnittstypen, wie Typen, Methoden, XML-Dok-Kommentare (für Delphi) und den "nächsten" Abschnitt ausblenden. Die Befehle Ausblenden und Einblenden sind im Thema Kontextmenü des Quelltext-Editors beschrieben. Weitere Informationen zum Code-Folding, einschließlich dem Erstellen von Bereichen für das Code-Folding, finden Sie unter Code-Folding verwenden.
Refactoring
Beim Refactoring wird Ihr Quelltext ohne Veränderung der externen Funktionalität verbessert. Sie können beispielsweise ein ausgewähltes Quelltextfragment mit dem Befehl Methode extrahieren in eine Methode umwandeln. Die IDE verschiebt den extrahierten Code an eine Position außerhalb der aktuellen Methode, legt die erforderlichen Parameter fest, erzeugt nach Bedarf lokale Variablen, bestimmt den Rückgabetyp und ersetzt das Codefragment durch einen Aufruf der neuen Methode. Es stehen außerdem eine Reihe anderer Refactoring-Optionen, wie z.B. das Umbenennen von Symbolen oder das Deklarieren von Variablen, zur Verfügung.
Sync-Bearbeitungsmodus
Video! Video: Sync Editing in RAD Studio von Mike Rozlog (EN)
Im Sync-Bearbeitungsmodus lassen sich Bezeichner, die mehrfach im Quelltext vorhanden sind, gleichzeitig bearbeiten. Sobald Sie den ersten Bezeichner ändern, wird dieselbe Änderung automatisch an den anderen Bezeichnern durchgeführt. Sie können auch Sprungpunkte setzen, um zu speziellen Abschnitten in Ihrem Quelltext zu navigieren.
To-Do-Listen
In einer To-Do-Liste werden die Programmierarbeiten verwaltet, die in einem Projekt noch erledigt werden müssen. Nachdem Sie eine Aufgabe in die To-Do-Liste eingefügt haben, können Sie sie bearbeiten, als Kommentar in den Quelltext einfügen, als erledigt markieren oder aus der Liste entfernen. Die Liste lässt sich auch filtern und nur bestimmte Aufgaben anzeigen.
Tastatur-Makros
Sie können eine Abfolge von Tastenanschlägen als Makro aufzeichnen, während Sie Quelltext bearbeiten. Nach der Aufzeichnung des Makros können die aufgezeichneten Tastenanschläge während der aktuellen Arbeitssitzung in der IDE beliebig oft wiederholt werden. Ein neu aufgezeichnetes Makro ersetzt das zuvor aufgezeichnete.
Positionsmarken
Positionsmarken erleichtern die Navigation in langen Dateien. Sie können zwei verschiedene Positionsmarken im Quelltext-Editor verwenden: Wechsel-Positionsmarken und Stack-Positionsmarken.
Wechsel-Positionsmarken
Sie können an einer Stelle im Quelltext eine Wechsel-Positionsmarke einfügen und später von jeder beliebigen Stelle der Datei aus zu dieser Marke wechseln.
Wenn Sie eine Positionsmarke setzen, wird in der linken Leiste des Quelltext-Editors ein Positionsmarkensymbol ![]() angezeigt. In einer Datei können bis zu zehn Positionsmarken mit den Nummern 0
angezeigt. In einer Datei können bis zu zehn Positionsmarken mit den Nummern 0 ![]() bis 9
bis 9 ![]() gesetzt werden.
gesetzt werden.
Positionsmarken können per Drag&Drop in der Leiste des Quelltext-Editors verschoben werden. Verschobene Positionsmarken behalten die Nummer der ursprünglichen Positionsmarke bei.
Weitere Informationen finden Sie unter Positionsmarken verwenden.
Stack-Positionsmarken
Sie können Stack-Positionsmarken verwenden, um durch Ihren Quelltext zu navigieren. Sie können Ihre Stack-Positionsmarken an verschiedenen Stellen Ihres Quelltexts ablegen, indem Sie sie in gestapelter Reihenfolge hinzufügen. Sie können dann durch den Stapel zurück navigieren.
Wenn Sie eine Stack-Positionsmarke positionieren, wird dieses Symbol ![]() in Ihrem Quelltext angezeigt und die Position der Stack-Positionsmarke angeben.
in Ihrem Quelltext angezeigt und die Position der Stack-Positionsmarke angeben.
Weitere Einzelheiten finden Sie unter Verwenden von Positionsmarken-Stacks.
Synchronisieren von Prototypen
RAD Studio stellt die Funktion Synchronisierung von Prototypen zum Synchronisieren der Vorkommnisse Ihrer Delphi-Methodenprototypen in den interface- und implementation-Abschnitten bereit.
Die Funktion "Synchronisierung von Prototypen" steht nur für Delphi zur Verfügung. Damit können Sie den Typ von Methoden (Funktion, Prozedur, Konstruktor oder Destruktor), deren Parameter, Parametertypen, Parametermodifizier und den Rückgabetyp von Funktionen synchronisieren. Funktionsnamen oder Funktionsmodifizier können nicht synchronisiert werden.
So synchronisieren Sie einen Methodenprototyp:
- Nehmen Sie beliebige Änderungen am interface- oder implementation-Abschnitt Ihres Methodenprototyps vor.
- Drücken Sie die Tastenkombination für Synchronisierung von Prototypen
Strg+Umschalt+Alt+P, oder wählen Sie Synchronisierung von Prototypen im Kontextmenü. - RAD Studio synchronisiert die Prototypen und nimmt die erforderlichen Änderungen vor.
Die Funktion Synchronisierung von Prototypen unterstützt Sie beim Angleichen des interface- und des implementation-Abschnitts von Prototypmethoden.
Wenn RAD Studio keine Methoden zum Synchronisieren findet, wird die folgende Meldung angezeigt: Keine synchronisierbare Methode gefunden.
Einschränkungen: Bitte beachten Sie die folgenden Einschränkungen:
-
- Überladene Methoden können nicht synchronisiert werden.
- Durch die Synchronisierung von Prototypen von Methoden wird der Prototyp der Methoden in Vorfahr- oder abgeleiteten Klassen nicht geändert.
Strukturhervorhebung
Strukturhervorhebung
RAD Studio hebt die Codestrukturen mit Linien hervor, wie z. B. "begin-end"-Blöcke. Die Strukturhervorhebung von RAD Studio bietet eine erweiterte Syntaxhervorhebung zur Unterstützung der Strukturierung Ihres Codes und Ihres Arbeitsprozesses.
Durch die Strukturhervorhebung werden zusammengehörige Codeblöcke gruppiert und relevante Schlüsselwörter identifiziert. Die Strukturhervorhebung verwendet eine wechselnde Folge von vier Farben, um die Tiefe eines bestimmten Blocks zu kennzeichnen.
Sie können die Strukturhervorhebung aktivieren oder deaktivieren und die Farben der Linien auf der Optionsseite für die Strukturhervorhebung konfigurieren.
Hervorhebung der Ablaufkontrolle
RAD Studio hebt die Verwendung von Prozeduren hervor, die den linearen Ausführungsablauf in Ihrem Code unterbrechen. Die Hervorhebung der Ablaufkontrolle von RAD Studio bietet eine visuelle Darstellung von Codezeilen, die die lineare Ausführung Ihres Projekts unterbrechen.
Die Symbole können entweder in der Leiste des Quelltext-Editors oder am Ende der Zeile mit der Ablaufänderung angezeigt werden.
Sie können die Hervorhebung der Ablaufkontrolle aktivieren oder deaktivieren und die Position der Symbole auf der Optionsseite für die Strukturhervorhebung konfigurieren.
Intelligente Tasten
Intelligente POS1-Taste
Die Funktion Intelligente POS1-Taste bietet ein Tastenkürzel, um den Cursor an den Anfang der Zeile und an den Anfang des Textes zu setzen.
Durch Drücken der Taste Pos1 im Quelltext-Editor wird der Cursor an den Anfang der Zeile gesetzt, in dem sich der Cursor befindet; durch erneutes Drücken der Taste Pos1 wird der Cursor direkt vor den Text gesetzt, der in derselben Zeile beginnt. Wenn Sie die Taste Pos1 gedrückt halten, wechselt der Cursor zwischen dem Anfang der Zeile und dem Anfang des Textes.
Sie können die Funktion Intelligente POS1-Taste auf der Seite Tools > Optionen > Editor-Optionen > Tastaturbelegung aktivieren oder deaktivieren.
Intelligente Einschlusstasten
Die Funktion Intelligente Einschlusstasten bietet eine schnelle Möglichkeit, Ihren Code in "()", "[]" oder "{}" einzuschließen.
Um Ihren Code in "()", "[]" oder "{}" einzuschließen, markieren Sie im Quelltext-Editor den Text, der eingeschlossen werden soll, und klicken auf "(", "[" oder "{". Der Quelltext-Editor schließt den markierten Text je nach dem eingegebenen Zeichen in "()", "[]" oder "{}" ein.
Sie können die Funktion Intelligente Einschlusstasten auf der Seite Tools > Optionen > Editor-Optionen > Tastaturbelegung aktivieren oder deaktivieren.
Auswahlerweiterung
Die Auswahlerweiterung ist ein Feature nur für Tastaturen, mit dem Sie das markierte Wort / den markierten Bezeichner auswählen können, und die Auswahl zu größeren syntaktischen Gruppen erweitern, wie z. B. Anweisung, Zeile, Block, Methode usw.
Durch Drücken der Tastenkombination STRG+W wird der markierte Bezeichner ausgewählt. Wenn Sie die Tastenkombination STRG+W gedrückt halten, erweitert der Quelltext-Editor die Auswahl durch logische Gruppen, indem der aktuelle Ausdruck, Anweisung, Block, usw. ausgewählt wird, bis Sie die gesamte Methode, Implementierungsauswahl und schließlich das gesamte Dokument auswählen.
Kommentarblöcke
Sie können einen Codeblock in einen Kommentar umwandeln, indem Sie ihn im Quelltext-Editor auswählen und dann Strg+/ (Schrägstrich) drücken. Dadurch werden jeder Codezeile des ausgewählten Blocks die Kommentarzeichen // vorangestellt, und der gesamte Block wird vom Compiler ignoriert. Die Tastenkombination Strg+/ fungiert als Schalter, der Kommentarzeichen entweder hinzufügt oder entfernt. Die Wirkung hängt davon ab, ob sich vor der ersten Codezeile bereits die Zeichen // befinden. Bei Verwendung der Tastaturbelegung für Visual Studio oder Visual Basic müssen Kommentarzeichen mit Strg+K+C hinzugefügt und entfernt werden.
Verwenden von F1-Hilfe
Was passiert, wenn Sie F1 drücken, wenn der Quelltext-Editor den Fokus hat?
- Durch Drücken von F1, wenn auf einen
identifiergezeigt wird, der einem Namen einer Prozedur, Funktion, Konstante, Eigenschaft, Variable, Feld, Typ, Programm, Unit, Bibliothek oder Package, der in installierten CHM-Hilfedateien beschrieben ist, entspricht, wird die IDE angewiesen, ein Hilfethema zu öffnen, das diesenidentifierbeschreibt.- Wenn die installierten CHM-Hilfedateien genau ein Hilfethema zu diesem
identifierenthält, dann wird dieses Thema geöffnet. - Wenn mehr als eine der installierten CHM-Hilfedateien Themen enthält, die diesen
identifierbeschreiben, dann öffnet die IDE das Dialogfeld zur Eingabeaufforderung mit den CHM-Dateien, die solche Themen enthalten. Wenn die ausgewählte CHM-Datei mehr als ein Thema, das denidentifierbeschreibt, enthält, öffnet die IDE das Dialogfeld zur Eingabeaufforderung mit allen Themen, die denidentifierbeschreiben. Wählen Sie das gewünschte Thema aus. Wenn die ausgewählte CHM-Datei genau ein Thema enthält, das denidentifierbeschreibt, enthält, dann öffnet die IDE dieses Hilfethema.- Hinweis: In dem Fall, dass mehrere Themen einen
identifierbeschreiben, können Sie zusätzlich denidentifiergenauer beschreiben, indem Sie einen qualifizierten Bezeichner auswählen. Die Syntax eines qualifizierten Bezeichner ist:identifier1.identifier2
- Wo
identifier1identifier2qualifiziert. Wenn Sie z. B. auf einen BezeichnerClearzeigen, dann findet die IDE hunderte Themen, die diesen Bezeichner beschreiben, und es ist relativ schwierig, das gewünschte Thema auszuwählen. Sie können jedoch einen qualifizierten Bezeichner alsTCollection.Clearauswählen. Wenn Sie dann F1 drücken, wird das eindeutig definierte Thema System.Classes.TCollection.Clear geöffnet.
- Hinweis: In dem Fall, dass mehrere Themen einen
- Wenn die installierten CHM-Hilfedateien genau ein Hilfethema zu diesem
- Durch Drücken von F1, wenn ein angezeigtes
word(odertoken) ein reserviertes Wort, Direktive oder C++-Schlüsselwort ist, weist die IDE an, ein Hilfethema zu öffnen, das diesentokenbeschreibt.
- Wenn mehr als ein Hilfethema mit diesem
tokenassoziiert ist, dann öffnet die IDE das Dialogfeld zur Eingabeaufforderung mit allen Themen, die dentokenbeschreiben. Wählen Sie das gewünschte Thema aus. Sie können z. B. dieses Dialogfeld zur Eingabeaufforderung sehen, wenn Sie auf das reservierte Wortwhilezeigen und F1 drücken.
- In anderen Fällen wir durch Drücken von F1 dieses Quelltext-Editor-Hilfethema geöffnet.
-
- Hinweis: Sie können Themen, die mit
identifiersassoziiert sind, in der Registerkarte Index der Hilfedateien system.chm, fmx.chm, vcl.chm, libraries.chm, codeexamples.chm, data.chm, die bereitgestellte Bibliotheken beschreiben, sehen. Indexeinträge in diesen CHM-Dateien werden während der Erzeugung von CHM-Dateien der entsprechenden Wikis automatisch erzeugt. Diese Indexeinträge werden aus den Bezeichnern, die in Titeln der Wiki-Themen verwendet werden, und allgemeinen Bezeichnern, die innerhalb der Themen beschrieben werden, erzeugt.
- Hinweis: Sie können Themen, die mit
-
- Hinweis: Sie können Themen, die mit
words(tokens) assoziiert sind, die den reservierten Wörtern, Direktiven oder C++-Schlüsselwörtern entsprechen, in der Registerkarte Index der Hilfedatei topics.chm sehen. Diese Indexeinträge sollten manuell im Index-Thema geschrieben werden.
- Hinweis: Sie können Themen, die mit
Siehe auch
- Video: RAD Studio 2010 Editor von Mike Rozlog (EN)
- Video: Sync Editing in RAD Studio 2010 von Mike Rozlog (EN)
- Kontextmenü des Quelltext-Editors
- Quelltext-Editor anpassen
- Quelltext formatieren
- Positionsmarken verwenden
- Klassenvervollständigung verwenden
- Code-Folding verwenden
- Code Insight verwenden
- Mit der Versionsverwaltung arbeiten
- Sync-Bearbeitungsmodus verwenden
- Mit dem HTML-Tag-Editor arbeiten
- Erstellen von Live-Vorlagen
- Verwendung von Live-Vorlagen
- Vorlagenbibliotheken erstellen
- Tastatur-Makro aufzeichnen
- Refactoring von Quelltext
- Programmierhilfe
- Kommentare in der XML-Dokumentation
- To-Do-Listen verwenden
- Formular-Designer
- Versionsverwaltung
- Tastaturbelegung