初期表示とウェルカム ページ
IDE の概要(IDE チュートリアル):インデックス への移動
初めて RAD Studio Athens を起動した際、IDE のテーマ(淡色、マウンテン ミスと、濃色)やソース管理、共通設定を選択することができます。


この IDE を使用して、ユーザー インターフェイスをビジュアルに設計したり、オブジェクト プロパティを設定したり、コードを記述したり、アプリケーションをさまざまな方法で表示し管理することができます。
IDE でのパーソナリティ
RAD Studio には Delphi および C++Builder という 2 つの製品が含まれていて、アプリケーションを次の 2 つのプログラミング言語で開発することができます。
- Delphi ではプログラミング言語に Object Pascal を使用します。
- C++Builder ではプログラミング言語に C++ を使用します。
IDE では、購入された製品に応じて、両方のプログラミング言語(Delphi と C++)でアプリケーションを開発することができます。これらのプログラミング言語は、RAD Studio およびドキュメントでパーソナリティと呼ばれることもあります。
IDE スタートアップ レイアウト
IDE を開くと、RAD Studio は、構造、オブジェクト インスペクタ、パレット、プロジェクトの各種ツール ウィンドウが重なった、起動時レイアウトで表示されます。また、スタートアップ レイアウトや、他の定義済みレイアウトを、一番上のバーのドロップダウンから選択することもできます。
- メモ: ファイルやプロジェクトを開くと、デフォルト レイアウトが有効になります。
ウェルカム ページ
ウェルカム ページには複数のフレームがあり、それらの追加、削除をはじめ、必要に応じてその位置やサイズを調整することで、ユーザーが作業を開始するのに最も便利だと考える情報で、そのセクションを構成することができます。
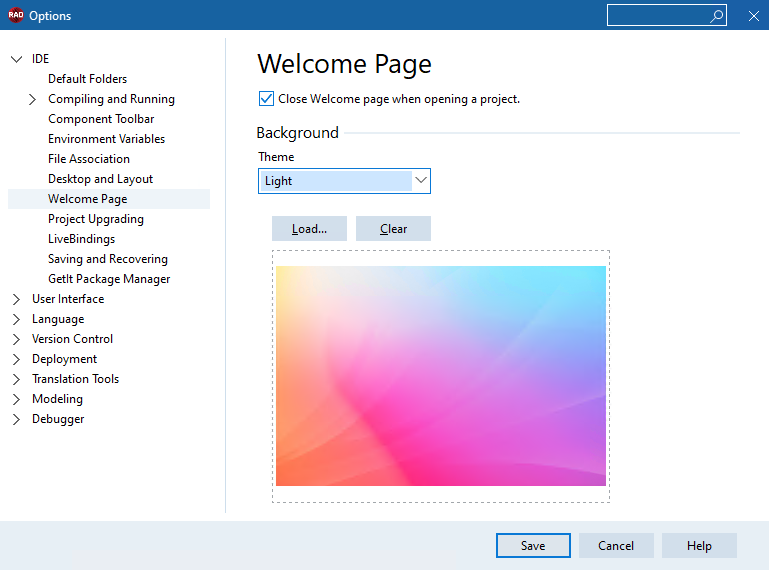
IDE デフォルト レイアウト
IDE のデフォルトのデスクトップ レイアウトには、最もよく使用されるツールが表示されます。 [表示]メニューを使用すれば、特定のツールを表示または非表示に設定できます。 また、要素を移動または削除してデスクトップをカスタマイズすることも可能です。 その後、自分が一番使いやすいデスクトップ レイアウトを保存して使用できます。
この後のセクションでは、プロジェクトを開いている際に使用できるさまざまなオプションについて説明し、スクリーンショットを示します。
新しいプロジェクトを作成するには、次に移動します: [ファイル|新規作成|マルチデバイス アプリケーション - Delphi](Delphi の場合)、または [ファイル|新規作成|マルチデバイス アプリケーション - <CBuilderUI>](<CBuilderUI> の場合)。
プロジェクトを作成する方法の詳細については、「RAD Studio アプリケーションを初めて作成する」を参照してください。
次の図は、マルチデバイス フォームを使用するプロジェクトを新規作成した直後の IDE です。
一番上のセクションには、メニュー バーとツールバーがあります。
[表示|ツールバー]に移動し、IDE に表示させたいツールバーを選択します。
コードを表示するタブは、タグを右クリックして[分割 >]または[移動 >]を選択することでカスタマイズできます。[分割]は選択したタブをもう 1 つ作成し、[移動]はそのタブを閉じ、IDE 内の選択された場所にそれを開きます。 詳細については、「分割エディタ」を参照してください。
濃色テーマ
RAD Studio Athens では、IDE にダーク テーマを選択することができます。 ダーク テーマは、完全の異なる配色パターンを IDE に適用することで、長時間の使用や低電源環境により適したルック&フィールを実現します。
IDE テーマのオプションの部分で、次のことができます:
- Windows テーマ一致
- ダーク テーマの有効化
- ライト テーマの有効化
- マウンテン ミスト テーマの有効化
- 選択されている IDE テーマとは別に、[エディタ色のスピード設定]と[オブジェクト インスペクタのスピード設定]を選択
- タイトル バーの色の選択
IDE のテーマ オプションにアクセスするには、[ツール|オプション...|ユーザー インターフェイス|IDE スタイル]に移動するか、レイアウト コンボボックスの隣にある、一番上のバーのドロップダウンから ダーク を選択します。

