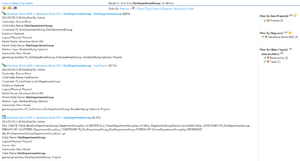Search Results
Go Up to Simple Search
Go Up to Advanced Search
The search results frame is displayed:
- In the Advanced Search page, after you perform an advanced search.
- In the Simple Search page, after you perform a simple search as a non-social user.
The search results for an advanced search have:
- A header, on top, with several options and actions.
- The results panel.
- A panel with filters to apply to the search results.
Results Header
Above the search results, you can access the following options and actions:
| Item | Description |
|---|---|
|
View as table |
Switches the search results view between the HTML view (default) and the table view. |
|
Hide details |
Hides or shows the details in the search results. If you hide the details, search results provide only show the breadcrumb trail and the relevance. See Results Panel. |
|
Opens a window to add the current advanced search to your list of Favorite Searches. See Saving Favorite Searches. | |
|
Opens a window to send the current advanced search by email. See Sending Searches By Email. | |
|
Opens a printable version of the current search results, and asks your web browser to print it. | |
|
Opens the Search Results Configuration page, where you can customize the search results table view. | |
|
Order By |
Lets you configure the search field to sort the results, and the order, either ascending or descending. By default, most relevant results come first. Click a field name to select it to sort the results. The ascending (
|
Results Panel
In the results panel, the data matching the search string is marked in bold.
While the data displayed is the same, the aspect of the results panel changes depending on the selected type of view: the HTML view or the table view.
When you use the HTML view, each item in the list of results provides the following information:
- In the first row, you can see:
- An icon that identifies the type of ER object.
- The breadcrumb trail to the ER object, including the ER object itself. For example: Parent ER Object > Matching ER Object. Each ER object in the breadcrumb trail links to its ER object description page.
- A percentage, between parenthesis, that represents the relevance of the matching ER object, given the search criteria used.
- In the second row, you can see:
- The date of the last modification to the matching ER object.
- The author of the last modification to the matching ER object.
- There are additional rows displaying a variety of property-value pairs. These rows depends on the ER object type of the matching ER object, for each ER object type a different set of rows is displayed.
When you use the table view, ER/Studio Team Server displays the same data, but in columns:
| Column | Description |
|---|---|
|
Object Name |
The name of the ER object. |
|
Object Type |
The type of ER object. |
|
Relevance |
The relevance of the matching ER object (in percentage), given the search criteria used. |
|
Modification Date |
The date of the last modification to the matching ER object. |
|
User Name |
The author of the last modification to the matching ER object. |
|
Path |
The breadcrumb trail to the ER object, including the ER object itself. For example: Parent ER Object > Matching ER Object. Each ER object in the breadcrumb trail links to its ER object description page. |
|
Property Type |
Property-value pairs that provide additional information about the ER object. The property-value pairs depend on the ER object type of the matching ER object, for each ER object type a different set of property-value pairs is displayed. |
Click a column name to select it to sort the results. The ascending (![]() ) or descending (
) or descending (![]() ) icon is displayed on the right-hand side of the column name. You can click the column again to switch between ascending and descending order.
) icon is displayed on the right-hand side of the column name. You can click the column again to switch between ascending and descending order.
Filters Panel
The filters panel is displayed on the right-hand side of the results panel when you use the HTML view, or at the bottom of the results panel when you use the table view.
In the panel, you can find a variety of filtering options to apply to the search results. Each filtering option has the following appearance:
The following table explains each part of a filtering option in detail:
When you add a mandatory (![]() ) or excluded (
) or excluded (![]() ) filter to the list of active filters, ER/Studio Team Server displays the list of active filters after the last filtering option. The list of active filters has the following appearance:
) filter to the list of active filters, ER/Studio Team Server displays the list of active filters after the last filtering option. The list of active filters has the following appearance:
The following table explains each part of the list of active filters in detail: