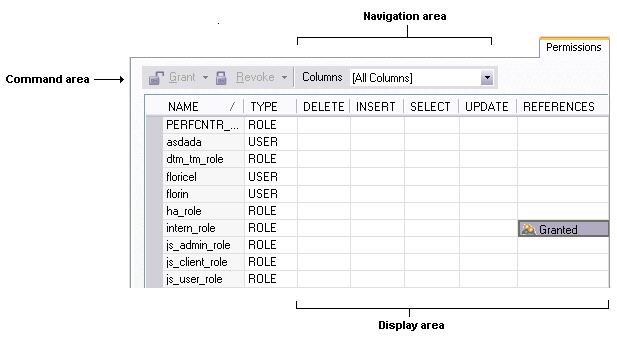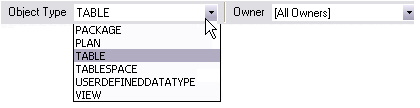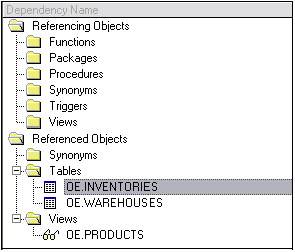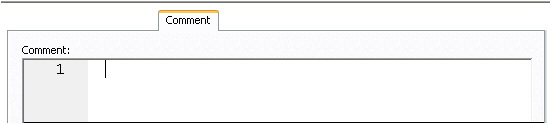Viewing and Modifying Object Properties
Go Up to Overview and common usage of object editors
There are two categories of tasks you can perform using an Object editor:
- Work with Tasks and Settings of Specific Object Types
- Work with Tasks and Settings Common to Object Editors
Contents
- 1 Work with Tasks and Settings of Specific Object Types
- 2 Work with Tasks and Settings Common to Object Editors
- 3 Using the object editor toolbar
- 4 Opening Another Object in the Same Object Editor Explorer
- 5 Viewing the SQL/DDL for an Object
- 6 Working with Privileges and Permissions
- 7 Working with Object Dependencies
- 8 Adding a Comment to an object
Work with Tasks and Settings of Specific Object Types
Many of the tasks you perform using an Object editor are specific to the object type you are working with. For example, the Triggers editor lets you work directly with SQL code for the trigger while the Tables editor lets you work with columns of the table. Object-specific tasks are documented in the topics for specific Object editors provided later in this chapter.
Work with Tasks and Settings Common to Object Editors
The following tasks can be performed against many of the supported Object editors:
- Using the object editor toolbar
- Opening Another Object in the Same Object Editor Explorer
- Viewing the SQL/DDL for an Object
- Working with Privileges and Permissions
- Working with Object Dependencies
- Adding a Comment to an object
Using the object editor toolbar
The Object editor toolbar appears above the tabs of the Object editor.
It provides the following functions:
- Create - Launches an object creation wizard. For more information, see Creating objects.
- Alter - Enabled when a property of the current database has been modified. Opens a dialog that lets you preview the SQL code that will effect the modification and then submit the change. For more information, see Preview.
- Drop -Lets you drop one or more database objects and remove their definition from the system catalog. For more information, see Drop.
- Extract - Lets you extract data from one database to another database and extract the statements required to create objects into an Interactive SQL window. For more information, see Extract.
- Report - Lets you generate detailed or summary reports on database objects. For details, see Report.
- Command Menu - Provides menu commands specific to the object being viewed or modified. For a listing of commands available, see the topic for the specific Object editor, later in this chapter.
- Refresh - Refreshes or clears Object editor contents.
- Close - Closes the Object editor and if appropriate, prompts you to verify any changes.
Commands on the Object editor toolbar are disabled if they do not apply to the object type being viewed or modified.
Opening Another Object in the Same Object Editor Explorer
When an object editor is open, the area between the object editor toolbar and the tabs has one or more dropdown lists. For example:
These lists allow you to qualify any object of the same type as the object currently displayed in the Object editor, and display information for that object in the current Object editor. The number of, and specific dropdown lists, differ according to the type of Object editor but there are always sufficient controls to uniquely identify another object of the same type.
To display the information for another object of the same type
- Use the dropdown lists to specify a different object.
Viewing the SQL/DDL for an Object
The object editors for most object types feature a DDL tab that lets you view an object’s underlying SQL code.
To view the underlying DDL/SQL for a database object
- Open an editor on an object type for which DDL code can be displayed. For details, see Opening an Object Editor.
- See the topics for specific Object editors later in this chapter for information on whether that object type supports display of underlying SQL code.
- Click the DDL tab.
Working with Privileges and Permissions
When you open an Object editor on an object with associated privileges, the Permissions (or Object Permissions or System Permissions) tab for that editor displays the relevant privileges and lets you make changes accordingly:
For database objects such as tables or procedures, to which permissions or privileges are granted, a Permissions tab lets you manage permissions or privileges to that object from all grantees, such as users or groups, on that datasource. The tab has a navigation area, a command area, and a display area.
The Navigation area lets you change the content of the Display area to view more specific privilege details. For example, when viewing privileges for a database object such as a table, the dropdown lists in the navigation area, if present, let you drill down to populate the display area with privileges for a lower level component, such as a particular column. Similarly, when viewing privileges for a grantee such as a user, the Object Permissions tab’s Navigation area lets you populate the display area with that user’s permissions on specific object types, such as tables or procedures.
The Display area shows privilege details for an object or grantee. When viewing privileges for a grantee such as a user or role, the display area shows privileges for that recipient on objects currently qualified by the current selection in the Navigation area. When viewing privileges for an object such as a table, the display area shows the privileges for all grantees. Each cell in the Display area corresponds to a specific permissions and a cell representing a granted permission shows a distinctive icon.
The Command area lets you initiate granting or revocation of permissions.
To view or modify privileges using an Object editor
- Open an editor on a database object with associated privileges or permissions. For details, see Opening an Object Editor.
- Click the Permissions (or Privileges or Object Privileges or System Privileges) tab.
- Use the dropdown lists in the navigation area, if present, to populate the Display area with details for more specific or different permissions.
- In the Display area, select a cell corresponding to a specific permission.
- Use the Command area controls to grant or revoke permissions.
- Submit your changes. For details, see Previewing and Submitting Object Editor Changes.
Working with Object Dependencies
For objects such as views and procedures, whose definition references other objects, such as tables, you can view all dependencies. The Object editors for referencing or referenced objects have a Dependencies tab that shows all dependencies for an object.
In addition to letting you view dependencies, Object editors let you drop a referencing or referenced object, or open an Object editor on that object.
To manage dependences for an object
- Open an editor on a database object with referencing or referenced objects. For details, see Opening an Object Editor.
- See the object editor descriptions in subsequent topics to verify that an Object editor supports display of dependencies.
- Click the Dependencies tab.
- The Dependency Name area lists all referenced or referencing objects. Objects are grouped according to their object type.
- Optionally, select a referenced or referencing object in the right pane and either:
- Use the Edit button to open an Object editor on that object
- Use the Drop button to initiate dropping that object.
Adding a Comment to an object
The object editors for certain object types feature a Comment tab that lets you add an explanatory note to specific object definitions. Comments are stored in the REMARKS column of the object’s system-catalog.
To add a comment to an object
- Open an editor on an object type that permits comments. For details, see Opening an Object Editor.
- Click the Comment tab.
- In the Comment area, type an explanatory note of up to 254 characters long.
- Note: Right-clicking in the Comment area opens a context menu that lets you perform edit text operations such as search, selection, copying and pasting, as well as coding-specific operations such as enabling/disabling line numbers and indenting lines.
- Submit your changes. For details, see Previewing and Submitting Object Editor Changes.