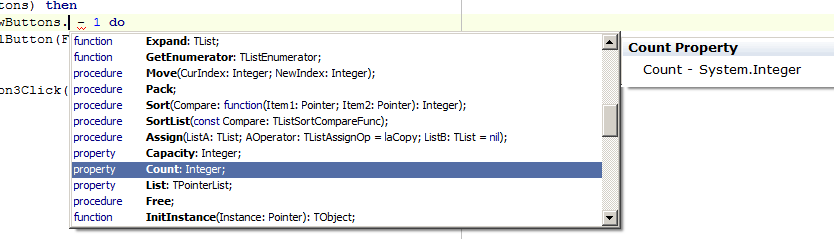コード補完
RAD Studio 入門 への移動
コード補完(Ctrl+Space)は、コード エディタで利用可能な支援機能です。 コード補完によって、サイズ変更が可能な "ヒント" ウィンドウに、コードに追加するのに有効な選択肢が表示されます。 コード補完のヒント ウィンドウ内を右クリックし、[名前順]または[スコープ順]を選択することによって、ヒント ウィンドウ内の項目の並び順を制御できます。
コード補完リストには、さまざまな項目がさまざまな色と書式で表示されます。たとえば、デフォルトでは、キーワードは濃い青で、手続き名、関数名、プロパティ名は黒の太字で表示されます。
コード補完の起動
自動コード補完は、デフォルトで有効になっており、コード補完 を有効または無効にするためのオプションは、ツール > オプション... > エディタ設定 > 支援機能 からのダイアログ ボックスにあります。
- [コード補完]の[自動起動]が有効になっている場合は、ピリオド(.)を入力すると、Delphi と C++ の両方についてコード補完が起動されます。
- たとえ [支援機能]で[自動起動]オプションが無効になっていても、
Ctrl+Spaceを使用すれば、Delphi および C++ でいつでもコード補完を起動できます。 - [コード補完]で[待ち時間]オプションが設定されている場合、コード補完が起動する前に待ち時間タイマが実行されます(カーソルが回転します)。
OS X で C++ のコード補完を使用するには初回にコンパイルする必要あり: コード補完を使用するには、OS X ターゲット プラットフォーム向けの C++ デスクトップ プロジェクトを少なくとも 1 回はコンパイルしている必要があります。 プロジェクトをコンパイルする前に、お使いの環境が、「OS X 用の開発環境のセットアップ」で説明している要件をすべて満たしていることを確認します。
プロジェクトをコンパイルすると、RAD Studio はコンパイル済みヘッダー ファイル(
myProject.pchなど)を、C:\Users\<user>\Documents\Embarcadero\Studio\Projects\OSX32フォルダに作成します。<プロジェクト名>.pchファイルを誤って削除した場合、プロジェクトを再度コンパイルするまでは、プロジェクトにコード補完は使用できません。
コード補完ウィンドウ
このセクションでは、短いコード ブロックのコード補完ウィンドウについて説明します。たとえば、一連のボタンがあるとしましょう。
var
GViewButtons: TObjectList<TToolButton>;
アプリケーションでは、この一連のボタンを for ループで 1 つずつ処理する必要がありますが、ボタンの数がわからないとします。この場合、コード ブロックは次のようになります。
begin
{ ... }
if Assigned(GViewButtons) then
for I := 0 to GViewButtons. - 1 do
begin
{ something }
end;
{ ... }
end;
GViewButtons 文の後の .(ピリオド文字)の次にカーソルを移動し、Ctrl+Space キーを押します。次のようなコード補完ウィンドウが表示されます。
ヒント: 標準ウィンドウの通常のサイズ変更と同じように右下隅をマウスでドラッグすることで、コード補完ウィンドウのサイズを変更できます。
Count プロパティを見つけ、Enter キーを押します。コードは以下のように補完されます。
begin
{ ... }
if Assigned(GViewButtons) then
for I := 0 to GViewButtons.Count - 1 do
begin
{ something }
end;
{ ... }
end;
コード補完の使用
IDE でコード補完を使用するには、特に次のような方法があります。
- クラスで利用可能なプロパティ、メソッド、およびイベントを表示するには、クラスのインスタンス、またはクラスのインスタンスへのポインタを表す変数名の後で、
Ctrl+Spaceを押します。 - ポインタ型に対してコード補完を起動するには、まず、そのポインタを逆参照する必要があります。以下に例を示します。
- C++ の場合は次のように入力します。
this-> - Delphi の場合は次のように入力します。
Self.
- C++ の場合は次のように入力します。
- オブジェクトへのポインタに対して矢印(->)を入力します。
- また、非ポインタ型の名前の後にピリオド(.)を入力すると、継承された仮想プロパティ、メソッド、およびイベントのリストを参照できます。以下に例を示します。
- C++ の場合は次のように入力します。
TRect test;test. - Delphi の場合は次のように入力します。
var test: TRect; begin test.
- C++ の場合は次のように入力します。
- 代入演算子や代入文の開始部分を入力して、
Ctrl+Spaceを押すと、その変数に代入可能な値のリストが表示されます。 - C++ の場合は、スコープ演算子(
::)を入力します。 - 手続き、関数、またはメソッド呼び出しを入力して、
Ctrl+Spaceを押すと、入力した変数への代入に有効な引数のリストが表示されます。後に省略記号([...])が付加された項目を選択すると、その代入文に入力された変数と互換性のある関連引数の 2 次リストが表示されます。 - レコード(Delphi の場合)または構造体(C++ の場合)を入力すると、フィールドのリストが表示されます。
- 配列のプロパティ(純粋な配列ではない)を入力して、
Ctrl+Spaceを押すと、インデックス式が表示されます。 - C++ では、空のコード行で
Ctrl+Spaceを押すと、その他の RTL ユニットのシンボル(現在のユニットで使われていないシンボルも含む)が表示されます。 - Delphi では、[予約語を表示](ツール > オプション... > エディタ設定 > コード インサイト からのダイアログ ボックス)が有効に設定されている場合、予約語がコード補完ウィンドウに現れます。 表示される語は、コード補完を起動したときのコンテキストによって決まります。 Delphi 予約語の最新リストについては、『Delphi 言語ガイド』(基本的な構文要素-予約語)から参照してください。
コード補完のキャンセルまたはコード補完ウィンドウの終了
コード補完を起動すると、カーソルが砂時計になり、IDE が要求処理中であることを示します。
- 要求が完了する前にコード補完要求をキャンセルするには、
Escキーを押します。 - コード補完ウィンドウを終了するには、
Escキーを押します(または単純に他の場所をクリックします)。
宣言の参照
コード補完ウィンドウが表示されているときに、Ctrl キーを押したまま、リスト内の任意の識別子をクリックすると、その宣言を参照できます。
また、コード エディタで識別子の上にマウス ポインタを置くと、その識別子が宣言されている場所がヒント ウィンドウに表示されます。Ctrl キーを押しながらコード内の識別子をポイントし(デフォルトでは、この操作によって青い下線が表示され、カーソルが手の形のポインタに変化します)、(マウスで)クリックすると、その宣言に移動できます。
メモ: 支援機能は、コンパイル ユニットでのみ動作します。コード補完機能は、uses 句のすべてのユニットに含まれる類似の名前の定数に基づいて、WM_xxx、CM_xxx、および CN_xxx 形式のメッセージ メソッドをサポートします。
メモ: C++ の場合は、アプリケーションを既にビルドしていて、プリコンパイル済みヘッダーを作成している場合に、コード補完機能が最もうまく機能します。それ以外の場合は、コンパイラが必要な情報を生成するまで待つ必要があります。 [プロジェクト|オプション...|C++ コンパイラ|プリコンパイル済みヘッダー] ダイアログ ボックスの[PCH の使用法]オプションを[生成し使用する]に設定することをお勧めします。